Привет, друзья. Сегодня я расскажу вам, каким образом можно в Excel таблице поставить чекбоксы. Вы знаете, что такое чекбоксы? Поисковые запросы говорят, что есть пользователи, которые знают. А вы? Давайте приступим к изучению и практике.
Хочу с вами поделиться, что, я знаю, что это такое, лишь потому, что я верстаю сайты и знаю, что чекбокс — это элемент списка в виде квадратика, в который можно поставить галочку. Скажем, когда вы идете голосовать за избрание президента или депутата, то вы ставите галочку в чекбоксы. Думаю, теперь вам понятно. Кстати, недавно я выкладывал статью «Как можно объединить столбцы в Excel без потери данных», почитайте и ее тоже.
Итак, давайте начнем делать посадочные места для галочек. В качестве примера я покажу вам, как поставить галочку в Excel 2010, но сработает и в других версиях.
Я подготовил небольшую таблицу в Excel 2010. Смотрите на скриншот.
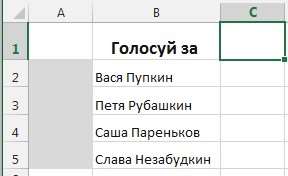
Для начала откроем вкладку «Разработчик» (здесь я рассказывал, каким образом ее отобразить на ленте Excel, если у вас ее еще нет >>>). В разделе «Элементы управления» кликаем по «Вставить» — «Элементы управления формы» — «Флажок».

Курсор превратился в крестик. Кликаем в свободную ячейку и флажок готов. У него есть надпись, которая мне не нужна, потому я ее сразу стираю.

Но пунктов у меня 4, а чекбокс всего один. Можно, конечно, проделать эту операцию еще 3 раза, но, согласитесь, это долго. Подведем курсор к чекбоксу, сначала нажмем правой, а затем зажав у края флажка левую кнопку мыши и, держа ее, зажимаем кнопку CTRL на клавиатуре, тянем мышку до следующей ячейки и отпускаем. Бум, еще один квадратик. Так же и с остальными.
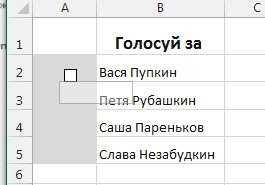
Можете проверить, чекбоксы работают. НО! Толку от них может быть мало, если вам нужна какая-то реакция на них. Давайте научимся подкрашивать соответствующие ячейки в зависимости от состояния флажка.
Нажимаем правой кнопкой мыши по первому флажку, заходим в «Формат объекта».
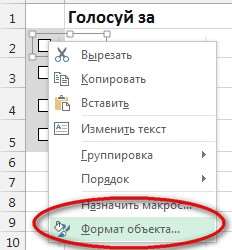
Переходим на вкладку «Элемент управления» и выставляем значение. Если галочка стоит, то ставим значение «Установлен» и наоборот, а далее нажимаем «Связь ячейкой», точнее на сам значок с правой стороны, и выбираем в соседней свободной колонке.
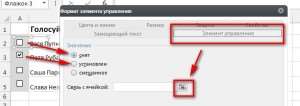
После выбора жмем на Enter на клавиатуре, а в окне «Формирование объекта» на «ОК».
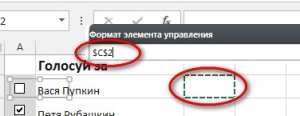
Теперь в ячейке будет отображаться ИСТИНА/ЛОЖЬ в зависимости от состояния чекбокса. Так проделаем для всех флажков.
Но нам же нужна подсветка цветом, а не значения в соседней ячейке! Тогда нужно скрыть эти значения. Выделяем все ячейки с ИСТИНА/ЛОЖЬ, жмем правой кнопкой мыши по ним, заходим в «Формат ячеек».
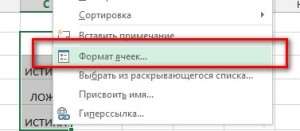
Во вкладке «Число» выбираем «Все форматы», а в поле «Тип» пишем ;;; и жмем «ОК».
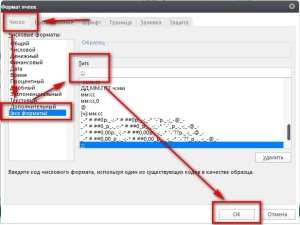
Теперь выбираем первую ячейку с именем, переходим на вкладку «Главная», раздел «Стили» — «Условное форматирование» — «Создать правило».
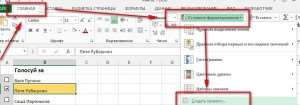
Выбираем тип правила «Использовать формулу для определения форматируемых ячеек». Далее, создаем правило =C2=ИСТИНА и нажимаем на кнопку «Формат». На вкладке «Заливка» зададим любой цвет, в который будет она окрашена, если стоит галочка. Также вы можете задать шрифт, подчеркивание, рамку и многое другое. Когда все это сделано, то везде жмем на «ОК».
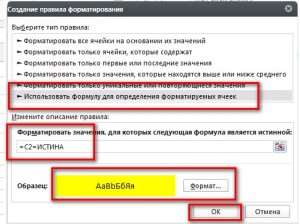
Тоже самое проделайте для всех остальных ячеек. Но быстрее всего будет сделать так. «Главная» — «Условное форматирование» — «Управление правилами». Поскольку у нас лишь одно правило, то в его разделе «Применяется к» указываем не одну ячейку, а все в столбце и жмем на «ОК». У меня получилось это так.
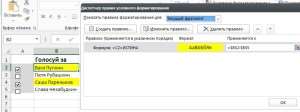
Теперь все ячейки будут реагировать на галочку в квадратике.







