
Один из самых действенных методов защиты документа — установка на него пароля. Сегодня у компьютерных пользователей есть возможность установить пароль на любой документ из пакета Microsoft Office. Если в вашем Excel-документе содержатся важные данные, которые не стоит видеть третьим лицам, то на этот документ можно поставить пароль, чтобы обеспечить ему надежную защиту.
Как установить пароль на документ Excel?
Практически каждый полноценный редактор электронных таблиц располагает функцией защиты документ паролем. Ниже мы рассмотрим процедуру установки пароля для двух популярных программ — Microsoft Excel и бесплатного офисного пакета LibreOffice.
Установка пароля в Microsoft Excel
1. Запустите Microsoft Excel, щелкните по кнопке меню и перейдите к пункту «Подготовить» — «Зашифровать документ».

2. В открывшемся окне в графе «Пароль» введите любо желаемый ключ безопасности, длительность которого не должна превышать 255 символов.
3. Подтвердите пароль, указав его еще раз в графе «Подтверждение», а затем щелкните по кнопке «ОК».
Если вам вдруг понадобится убрать пароль с документа, то сделать это можно, перейдя к меню «Зашифровать документ», а затем выставив в графах «Пароль» и «Подтверждение» пустые строки.
Установка пароля в LibreOffice
1. Запустите электронную таблицу в LibreOffice, а затем перейдите к меню «Файл» — «Сохранить как». В отобразившемся проводнике укажите папку, куда будет сохранена копия документа, расширение, поставьте галочку около пункта «Сохранить с паролем», а затем нажмите кнопку «ОК».
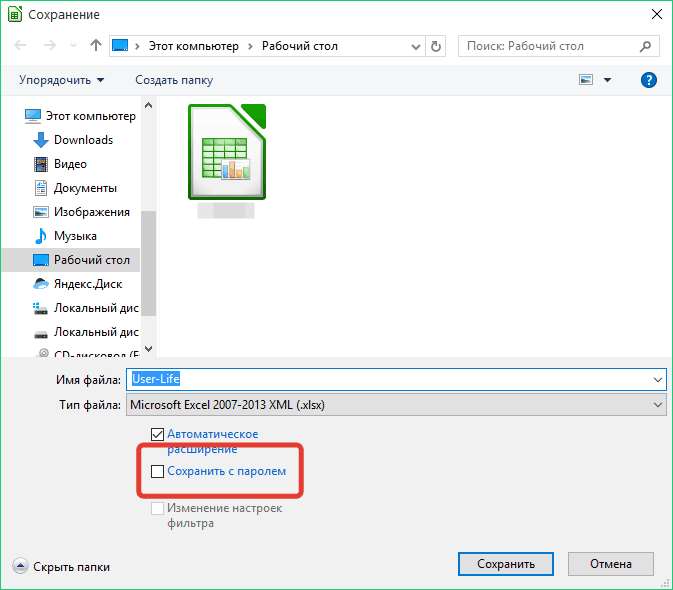
2. На экране отобразится окно задания пароля. Придумайте любой желаемый пароль, введите его в первую графу, а затем повторите во второй. Как только вы нажмете кнопку «ОК», в указанной папке появится запароленная копия документа (при необходимости, старую копию без пароля можно спокойно удалить).
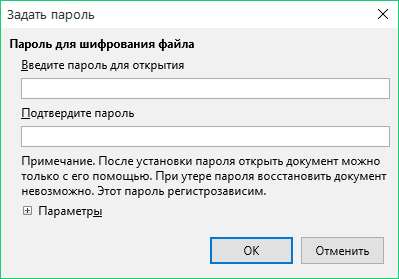
Снятие пароля осуществляется следующим образом: снова перейдите в меню «Сохранить как» и убедитесь, что в открывшемся проводнике не стоит галочка «Сохранить с паролем». После нажатия кнопки «ОК» в папке на компьютере появится копия документа, но уже как раньше, — без пароля.
Используя такой простой метод защиты данных, вы можете быть уверены в конфиденциальности вашей информации.







