Массив — это группа ячеек или значений, с которыми Excel работает как с одним элементом. Если диапазон представлен как массив, Excel больше не работает с каждой ячейкой индивидуально. Наоборот, Excel обрабатывает их за раз, что позволяет вам, например, применить формулу сразу к группе ячеек, используя одну простую операцию. Вы можете задать массив, либо вызвав функцию, которая возвращает массив (см. ниже), либо введя формулу, использующую массив или возвращающую результат в несколько ячеек. Для иллюстрации работы таких формул возьмем пример вычисления баланса фирмы (см. рис. 1). Бюджет на 2013 год в данном примере вычисляется по следующим формулам: Январь: =C9*$C$11 Февраль: =D9*$C$11 Март: =E9*$C$11
Данные формулы легко можно заменить массивом, используя следующие шаги:
- Выберите диапазон, который вы хотите использовать как массив. В данном примере необходимо выбрать
C13:E13. - После этого необходимо ввести формулу. В данном примере будет вводиться
=C9:E9*$C$11. После этого ни в коем случае не нажимайте Enter! - Для ввода формулы необходимо нажать Ctrl+Shift+Enter.
Теперь все три ячейки содержат одинаковую формулу {=C9:E9*$C$11}. Другими словами, мы смогли ввести разные формулы в разные ячейки одним простым действием. Таким образом вы сможете сэкономить свое время. Обратите внимание, что формулы заключены в фигурные скобки в Excel они указывают на то, что введена формула, работающие с массивами. Подобные формулы можно применять при решении гдз 8 класс алгебра и геометрии.
Поскольку Excel интерпретирует массив как один элемент, вы не можете перемещать или изменять его часть. Если вы хотите изменить массив, вам необходимо выделить его полностью, активировать строку ввода формулы и нажать Ctrl+Enter для перевода ее в обычную формулу. Далее вы можете внести изменения и создать формулу-массив снова. Для быстрого выделения всего диапазона массива щелкните на одной из ячеек массива и нажмите Ctrl+/.
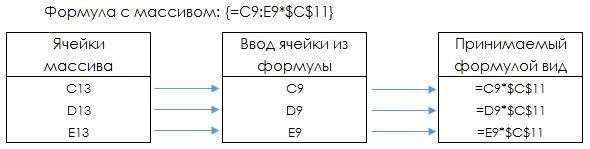
Для понимания того, как Excel работает с массивами, имейте в виду, что программа всегда устанавливает соответствие между ячейками массива и ячейками, которые вы ввели в формулу. В примере на рис. 2 массив содержит ячейки С13, D13, Е13. Для вычисления значения ячейки С13 Excel берет значение С9 и подставляет его в формулу (см. рис. 2).







