Прежде чем начать работать с макросами, то есть, записывать, удалять, выполнять (запускать), изменять (редактировать), копировать макросы VBA, найдем пункты меню и панели, в которых сосредоточены все необходимые для выполнения этих действий инструменты. Расположение инструментов для работы с макросами зависит от версии пакета MS Office. Рассмотрим расположение интересующих нас пунктов меню и панелей на примере двух приложений Word и Excel.
Microsoft Office 2003
Инструменты для работы с макросами в этих приложениях имеют одинаковое расположение и находятся в меню Сервис/Макрос

Здесь расположены пять пунктов меню: «Макросы», «Начать запись», «Безопасность», «Редактор Visual Basic» и «Редактор сценариев».
Выбор пункта меню «Макросы» выдает окно со списком уже существующих макросов и позволяет совершать такие общие действия как выполнение (запуск), отладку, изменение, создание и удаление макросов. Здесь стоит заметить, что макросы могут храниться в разных местах. Основное хранилище макросов в Excel — это личная книга макросов, файл с названием Personal.xls, основное хранилище макросов в Word — это общий шаблон, файл с названием Normal.dot, кроме этого макросы могут храниться и в обычных файлах этих приложений — рабочих книгах и документах соответственно.
Выбор пункта меню «Начать запись», как уже понятно из названия, запускает макрорекордер (рекордер), который записывает действия пользователя и автоматически переводит их в программный код языка VBA (Visual Basic for Application).
Пункт меню «Безопасность» позволяет изменять уровень безопасности, позднее мы к этому пункту еще вернемся.
Ну и выбор пункта меню «Редактор Visual Basic» запускает собственно говоря этот упомянутый редактор, его также называют Visual Basic Editor или сокращенно VBE.
Microsoft Office 2007
В приложениях Word и Excel этой версии инструменты для работы с макросами расположены на вкладке «Вид» в разделе «Макросы», в правой части экрана. В то же время существует специальная вкладка на ленте с названием «Разработчик», с более полным набором инструментов которая по умолчанию отключена. Для того чтобы отобразить эту вкладку, необходимо нажать на кнопку «Office» и выбрать «Параметры Word» либо «Параметры Excel» в зависимости от приложения
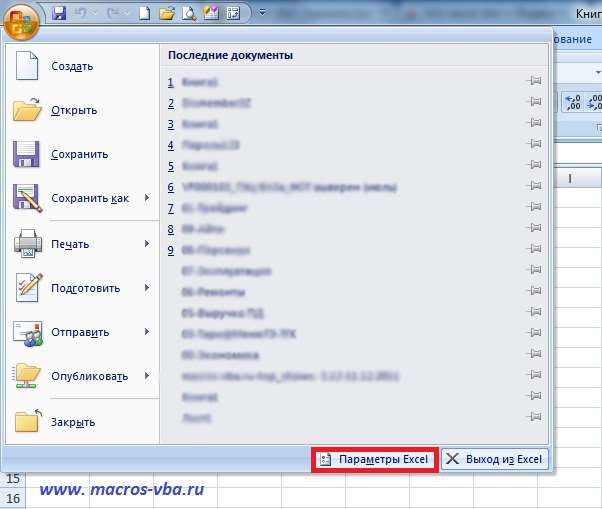
После этого выбираем раздел «Основные параметры Word» либо «Основные параметры Excel» и подключаем опцию «Показывать вкладку разработчик на ленте».
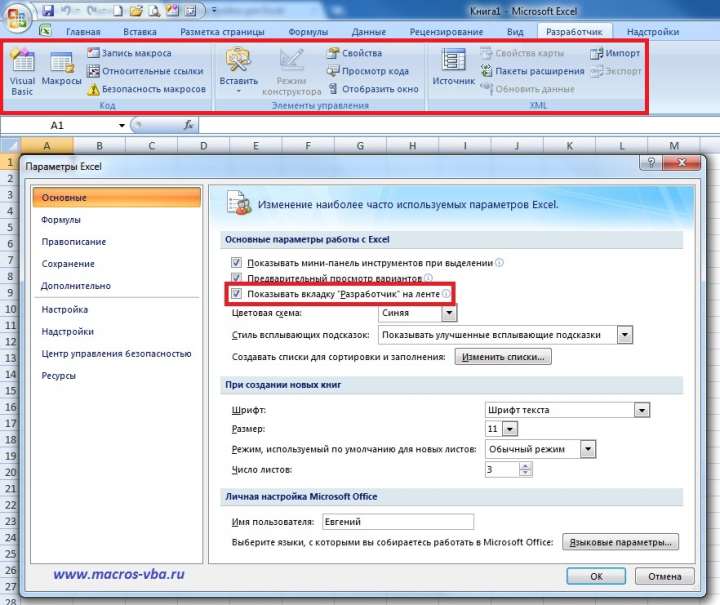
Кроме инструментов для работы с макросами на вкладке содержатся инструменты для работы с формами и XML-файлами (эту вкладку видно на скриншоте выше). Основные функции, закрепленные за кнопками вкладки «Разработчик», аналогичны тем, которые описаны для версии MS Office 2003. К остальным будем возвращаться по мере необходимости.
Microsoft Office 2010
В приложениях этой версии расположение инструментов такое же как и в версии 2007. Вкладка «Вид», раздел «Макросы», либо вкладка «Разработчик». Для того чтобы отобразить ее на ленте, сделаем следующее:
1. На вкладке «Файл» выберем «Параметры» чтобы открыть диалоговое окно «Параметры Excel» либо «Параметры Word», в зависимости от приложения
2. Щелкнем «Настройка ленты» в левой части диалогового окна
3. Поставим флажок перед надписью «Разработчик»







