Microsoft Excel позволяет применять форматирование не только к содержимому, но и к самой ячейке. Вы можете настроить границы у ячеек, а также задать цвет заливки. Кроме этого, Excel предоставляет очень полезный инструмент Стили, который позволяет даже начинающему пользователю применять профессиональные темы для оформления своих документов. В рамках этого урока Вы познакомитесь со стилями, а также узнаете, как добавлять границы и заливку ячейкам.
Границы ячеек и цвета заливки в Excel
Границы ячеек и цвет заливки позволяют создать четкие и определенные границы разделов Вашего листа Excel. В примере ниже мы добавим границы и заливку ячейкам, которые содержат заголовки, чтобы выделить их.
Добавляем границы
- Выделите ячейки, к которым необходимо добавить границы.
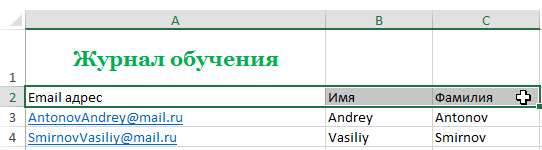
- На вкладке Главная нажмите на стрелку рядом с командой Границы. Появится выпадающее меню с различными типами границ.
- Выберите необходимый тип. В нашем примере мы выберем Все границы.
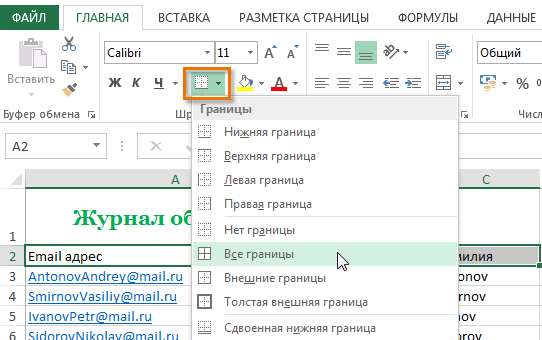
- Границы отобразятся в соответствии с выбранным типом.
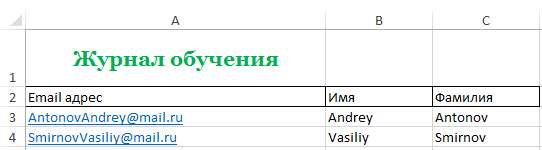
Вы можете рисовать и стирать границы, изменять вид линий и их цвет с помощью инструментов из раздела Нарисовать границы в нижней части раскрывающегося меню.
Добавляем цвет заливки в Excel
- Выделите ячейки, к которым необходимо добавить заливку.
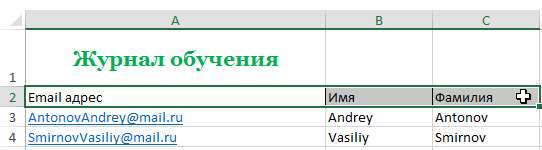
- На вкладке Главная нажмите на стрелку рядом с командой Цвет заливки. Появится меню с цветовой палитрой.
- Выберите необходимый цвет заливки. При наведении курсора на различные варианты цвета можно увидеть, как меняется фон выделенных ячеек. Для нашего примера мы выберем светло-зеленый цвет.
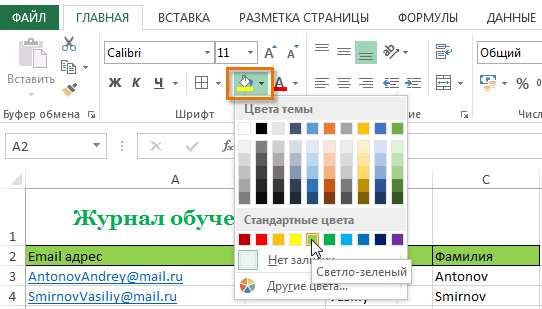
- Выбранный цвет заливки появится в выделенных ячейках.
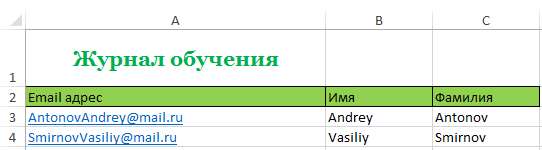
Стили ячеек в Excel
Помимо форматирования вручную, Вы можете воспользоваться готовыми стилями ячеек. Применение стилей в Excel — это быстрый способ добавить профессиональное форматирование любым областям Вашей книги, например, заголовкам.
Как применять стили в Excel
В следующем примере мы научимся применять готовые стили к уже созданному заголовку.
- Выделите ячейки, которые необходимо изменить.
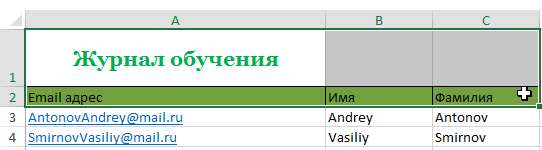
- На вкладке Главная нажмите команду Стили ячеек, а затем в раскрывающемся меню выберите подходящий стиль. В нашем примере, мы выберем Акцент1.
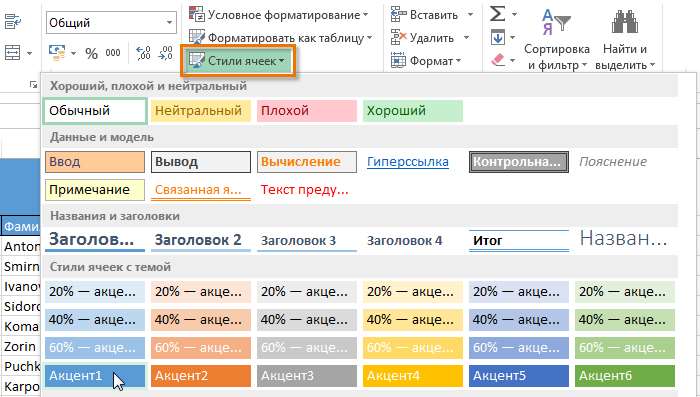
- Выбранный стиль будет применен к ячейкам.
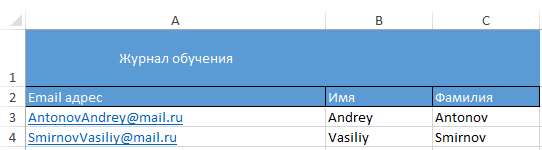
Применение стиля к ячейке заменяет любое форматирование в ней, кроме выравнивания. При необходимости Вы можете создавать собственные стили и использовать их в шаблонах для своих проектов.







