Хотя в Excel реализована общая защита рабочих книг и листов, этот грубый инструмент не может предоставить пользователям ограниченные привилегии — если только вы не примените какие-то трюки. [1] Управлять действиями пользователей можно путем ответов на события. События — это действия, которые происходят по мере того, как вы работаете с книгами и листами. Наиболее часто происходящие события — это открытие рабочей книги, ее сохранение и закрытие после завершения работы. Вы можете заставить Excel автоматически выполнять некоторый код Visual Basic в момент, когда происходит одно из этих событий.
Отключение в рабочей книге команды Сохранить
Можно сделать так, чтобы рабочую книгу нельзя было сохранить, и она открывалась в режиме «только для чтения». Для этого в вашей книге выполните команду Сохранить как и в окне Сохранение документа кликните на стрелку вниз на кнопке Сервис (рис. 1). Выберите опцию Общие параметры.
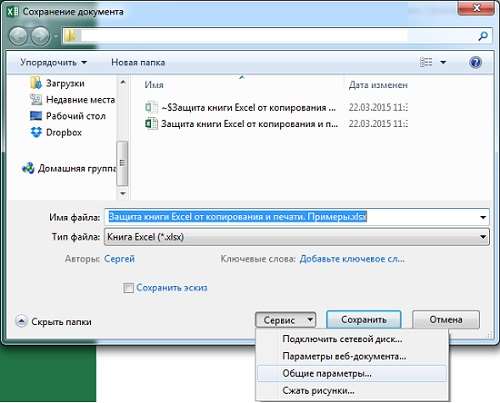
Рис. 1. Доступ к меню Общие параметры при сохранении книги Excel
Скачать заметку в формате Word или pdf, примеры в формате Excel (файл содержит макросы)
В открывшемся окне Общие параметры (рис. 2) задайте Пароль для изменения и кликните на Рекомендовать доступ только для чтения. Кликните Ok, повторите ввод пароля, и сохраните книгу. Если появится окно Книга с таким именем уже существует, заменить ее? Кликните Да.

Рис. 2. Задание пароля для изменения книги в окне Общие параметры
Отключение в рабочей книге команды Сохранить как
В предыдущем разделе вы научились не давать возможность пользователям сохранить книгу поверх вашей, но хитрые пользователи могут сохранить копию книги в другом месте. ? Чтобы отключить эту возможность, потребуется код VBA.
Событие Before Save, которое вы будете использовать в следующем коде, было впервые создано в Excel 97. Как предполагает его имя, это событие происходит перед сохранением рабочей книги, позволяя вам поймать действия пользователя еще перед этим фактом, выдать предупреждение и запретить Excel сохранять файл.
Перед тем как пытаться выполнить следующий трюк, обязательно сначала сохраните рабочую книгу в формате с поддержкой макросов *.xlsm. Если вы напишете этот код до того, как сохраните книгу, то не сможете более сохранять изменения.
Чтобы написать код, откройте рабочую книгу и пройдите по меню Разработчик —> Visual Basic. [2] В окне Microsoft Visual Basic for Applications перейдите в окно Project — VBAProject. Если нужно раскройте строку VBAProject (Защита книги Excel от копирования и печати. Примеры) и правой кнопкой мыши щелкните на значке ЭтаКнига. Выберите опцию View Code (рис. 3). Откроется окно Защита книги Excel от копирования и печати. Примеры.xlsx — Эта книга (Code). Это окно частного модуля для объекта ЭтаКнига. Это важно, и вы не добьетесь цели, если запишите код в обычном модуле.
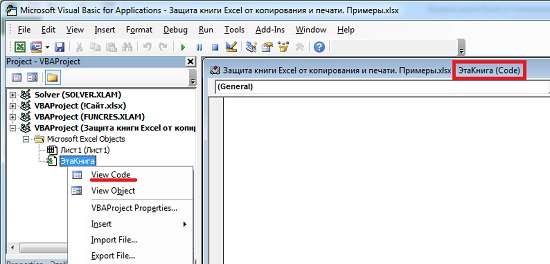
Рис. 3. Открыто окно частного модуля для объекта ЭтаКнига
Введите следующий код (рис. 4) и нажмите сочетание клавиш Alt+Q, чтобы вернуться в Excel.
Option Explicit Private Sub workbook_BeforeSave(ByVal SaveAsUI As Boolean, Cancel As Boolean) Dim lReply As Long If SaveAsUI = True Then lReply = MsgBox("Sorry, you are not allowed to save this workbook as another name. " _ & "Do you wish to save this workbook.", vbQuestion + vbOKCancel) Cancel = (lReply = vbCancel) If Cancel = False Then Me.Save Cancel = True End If End Sub
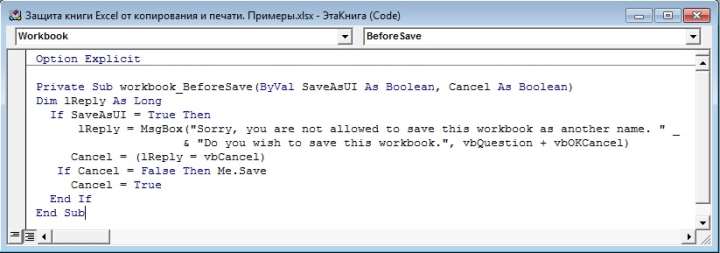
Рис. 4. Код в частном модуле ЭтаКнига (чтобы увеличить изображение, кликните на картинке правой кнопкой мыши и выберите опцию Открыть картинку в новой вкладке)
Проверьте, что получилось. Выберите команду Файл —> Сохранить как, вы увидите сообщение о том, что эту книгу запрещено сохранять под другим именем (рис. 5).
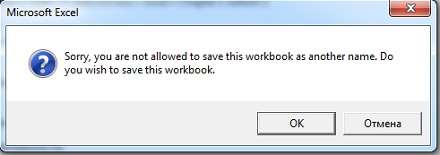
Рис. 5. Сообщение о запрете на сохранение книги под другим именем
Очень хитрые пользователи могут открыть редактор VBA, удалить код, и сохранить книгу в другом месте или с другим именем.
Запрет печати рабочей книги
Итак, вы запретили сохранение книги, копирование книги в другое место, но пользователи всё еще могут распечатать данные. При помощи события Excel Before Print можно отследить и предупредить действия пользователя. Как и ранее, откройте окно частного модуля для объекта ЭтаКнига и введите код:
Option Explicit Private Sub workbook_BeforePrint(Cancel As Boolean) Cancel = True MsgBox "Выводить эту рабочую книгу на печать нельзя", vbInformation End Sub
Закончив ввод кода, нажмите сочетание клавиш Alt+Q, чтобы вернуться в Excel. Теперь каждый раз, когда пользователи будут пытаться напечатать эту рабочую книгу, ничего не случится. Строка сообщения MsgBox не обязательна, но всегда полезно включать ее, хотя бы для того, чтобы проинформировать пользователя.
Если вы хотите, чтобы пользователи не могли печатать только определенные листы в книге, вместо предыдущего кода используйте следующий:
Option Explicit Private Sub workbook_BeforePrint(Cancel As Boolean) Select Case ActiveSheet.Name Case "Sheet1", "Sheet2" Cancel = True MsgBox "Выводить этот рабочий лист на печать нельзя", vbInformation End Select End Sub
Обратите внимание, что печать будет остановлена только для листов Sheet1 и Sheet2. Конечно, имена листов вашей рабочей книги могут быть любыми. Чтобы добавить их в список кода, запишите их в кавычках, разделяя запятыми. Если вы хотите запретить печать только одного листа, укажите только одно название в кавычках, не ставя запятую.
У хитрых пользователей всё еще останется возможность сделать скриншот экрана с вашей засекреченной книгой.
К сожалению, пользователи могут обойти эту защиту и иным путем. Им достаточно полностью отключить макросы. Для этого нужно пройти по меню Файл —> Параметры —> Центр управления безопасностью, и кликнуть на кнопке Параметры центра управления безопасностью. В открывшемся окне перейти на складку Параметры макросов и поставить переключатель в позицию Отключить все макросы без уведомления. С другой стороны, если в электронной таблице будут находиться и полезные для них макросы, пользователи, вероятно, включат использование макросов. Описанные трюки представляют собой просто удобную возможность и не обеспечивают мощной защиты данных.
[1] По материалам книги Д.Холи, Р.Холи. Excel 2007. Трюки, стр. 28–32
[2] Если вкладка Разработчик отсутствует, пройдите по меню Файл —> Параметры Excel —> Настроить ленту. Поставьте галочку напротив вкладки Разработчик.







