
Microsoft Excel — самая простая и удобная программа для составления таблиц, ведения расчетов, последующего форматирования, написания отчетов с большим количеством различных формул.
Разобраться в ней совсем не сложно — нужно запастись терпением, вниманием, потренироваться на практике и пользоваться с удовольствием.
Выясняем, как создать таблицу в экселе пошагово.
- Содержание:
- Как создать таблицу в экселе — 3+ пошаговых инструкции
- Рассмотрим каждый из них:
- Таблицы в ручном режиме
- Ручной способ № 1
- Ручной способ № 2
- Как создать обычную таблицу в экселе в автоматическом режиме
- Как создать сводную таблицу в экселе пошагово с формулами
- Как создать ее пошагово:
- Как создать в экселе таблицу — рекомендуемые сводные таблицы
- Вот, какие возможности находятся в вашем распоряжении:
- Как создать таблицу, которая сама считает, в экселе пошагово
- Пример: представим, что вам нужно произвести умножение в ячейках.
- Различие разных версий программы Excel
- ТОП горячих клавиш для работы в экселе
Содержание:
- Как создать таблицу в экселе — 3+ пошаговых способа
- Как создать таблицу с формулами
- Различие разных версий программы Excel
- ТОП горячих клавиш для работы в экселе
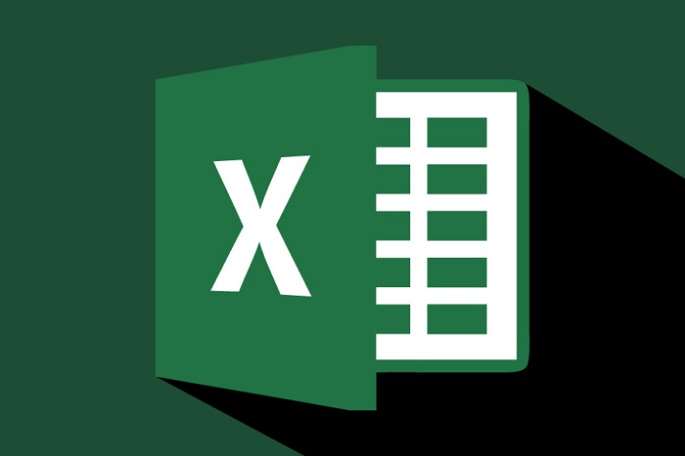
Если вам нужно создать чат-бота, рекомендуем почитать статью: обзор сервисов для создания чат ботов
Как создать таблицу в экселе — 3+ пошаговых инструкции
Приложение Microsoft Excel очень удобно и позволяет создавать таблицы сразу несколькими способами — вручную, в автоматическом режиме, делать сводные, выбирать из уже существующих шаблонов.
Рассмотрим каждый из них:
Таблицы в ручном режиме
Ручной способ № 1
Первое, что вы видите, открывая эксель, — множество ячеек одинакового размера.
Не стоит сразу впадать в панику от обилия прямоугольников, цифр, букв и надписей.
На самом деле, элементарная таблица создается в 2 клика.
Шаг 1: выделите при помощи мышки необходимое количество ячеек, равное длине и высоте вашей будущей таблицы.
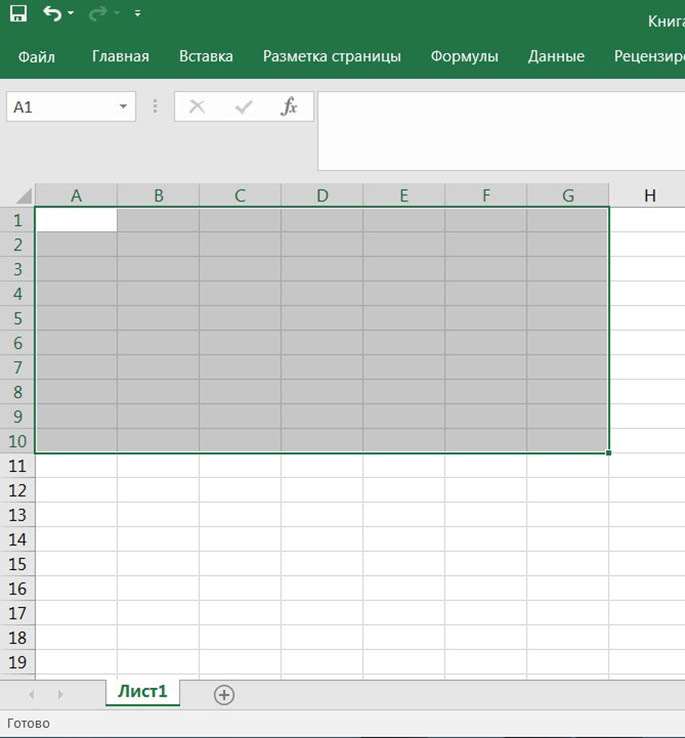
Шаг 2: перейдите во вкладку с названием «Главная», выберите иконку «Границы», перейдите в пункт «Все границы». Профит. Можете заполнять.
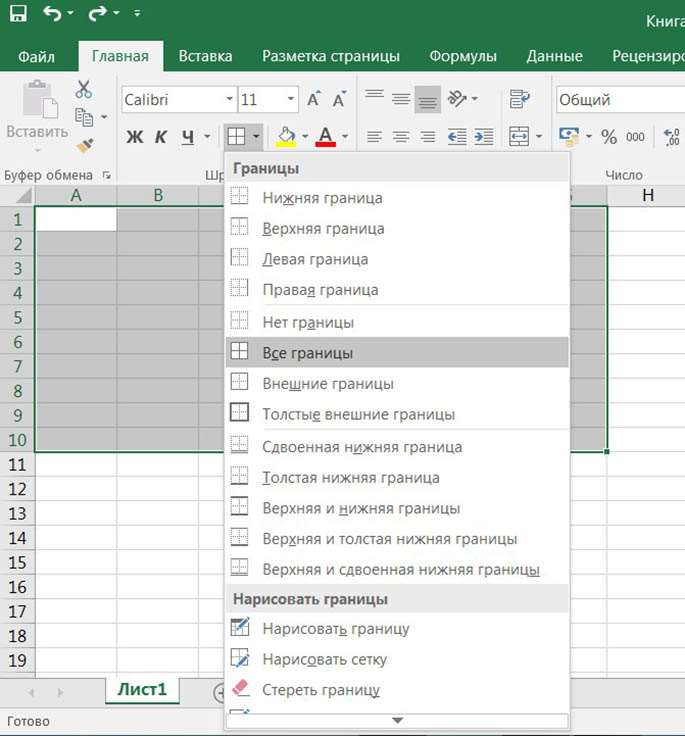
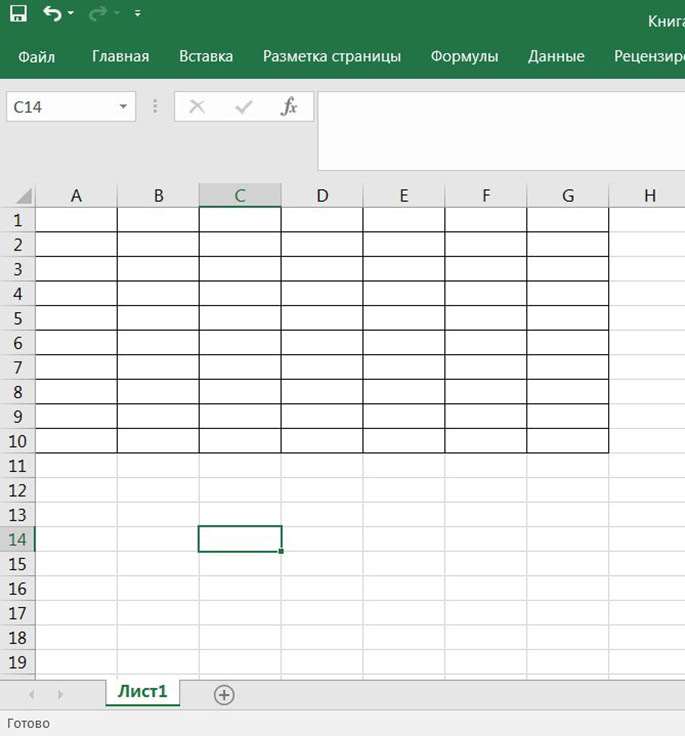
Ручной способ № 2
Шаг 1: нажмите иконку «Границы» и выберите пункт меню «Нарисовать сетку».
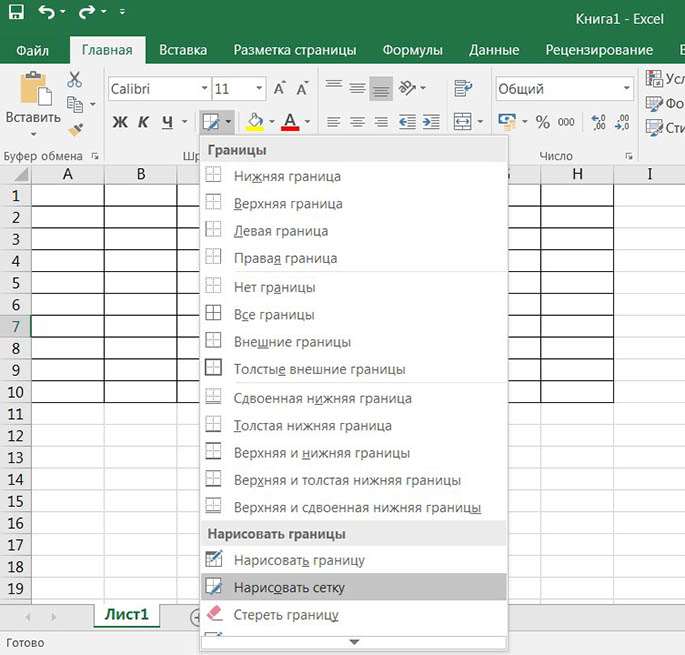
Шаг 2: после этого у вас изменится вид курсора. Сделайте клик левой кнопкой мыши и перетащите указатель в необходимое место.
Верхний угол слева — начальное положение. Правый угол внизу — конечное. Чтобы создать таблицу, уберите палец с левой кнопки мыши.
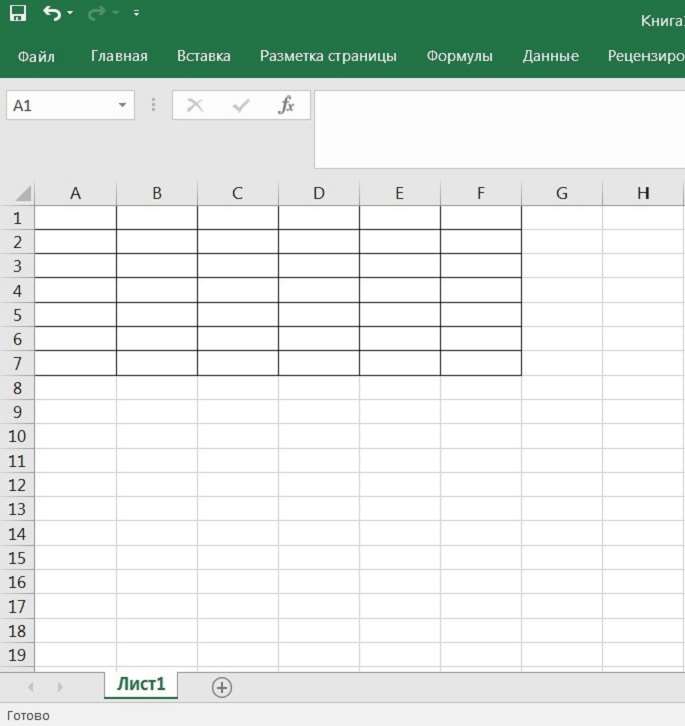
Как создать обычную таблицу в экселе в автоматическом режиме
Шаг 1: откройте вкладку «Вставка». Выберите в меню раздел «Таблицы» и перейдите в последний пункт.
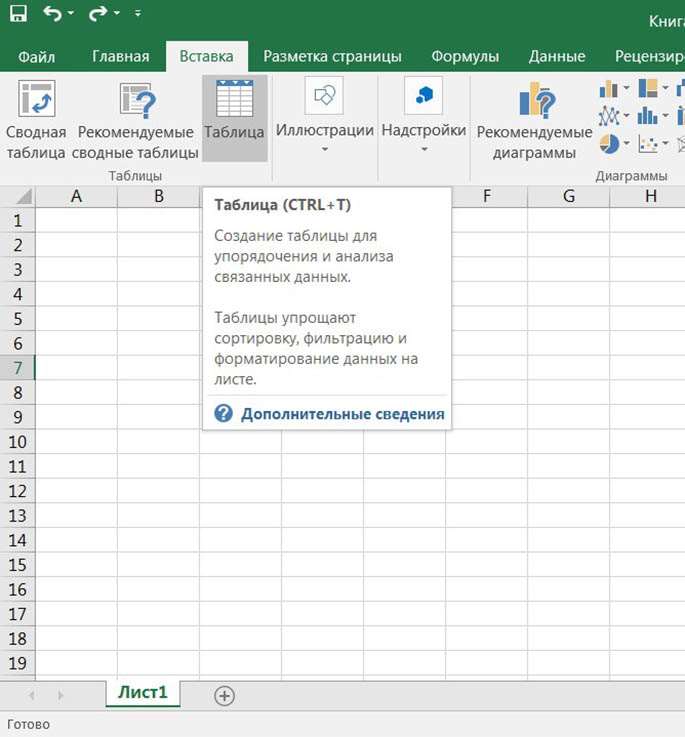
Шаг 2: на экране монитора появится окно, в котором вам будет необходимо указать границы. Выберите любую область и координаты появятся автоматически.
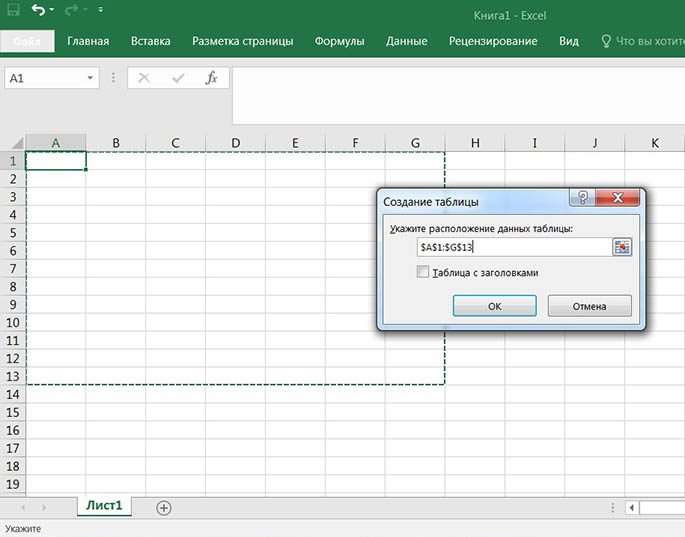
Шаг 4: после того, как вы отпустите курсор мыши, окно примет первоначальный вид. Нажмите кнопку «ок».
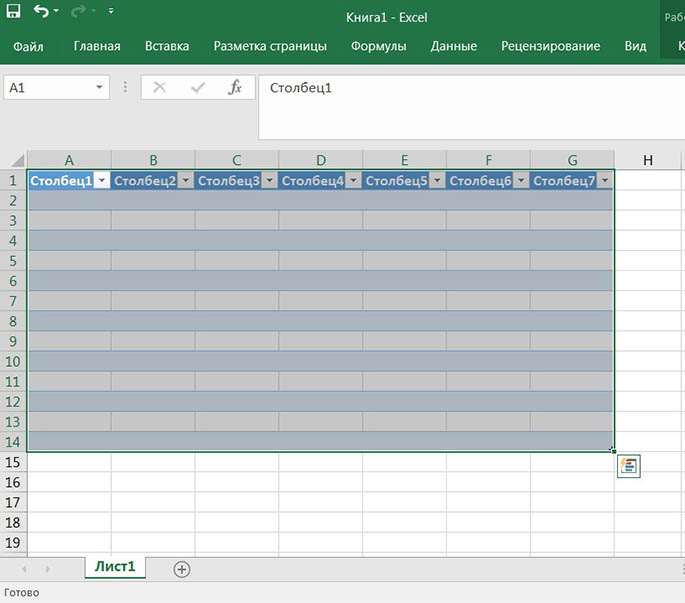
Шаг 4: в итоге вы получите красивую таблицу с ячейками двух цветов.
Чтобы изменить название столбца, просто кликните по нему мышкой либо введите курсор в поле для формул и напишите текст. После чего вносите данные и работайте с удовольствием.
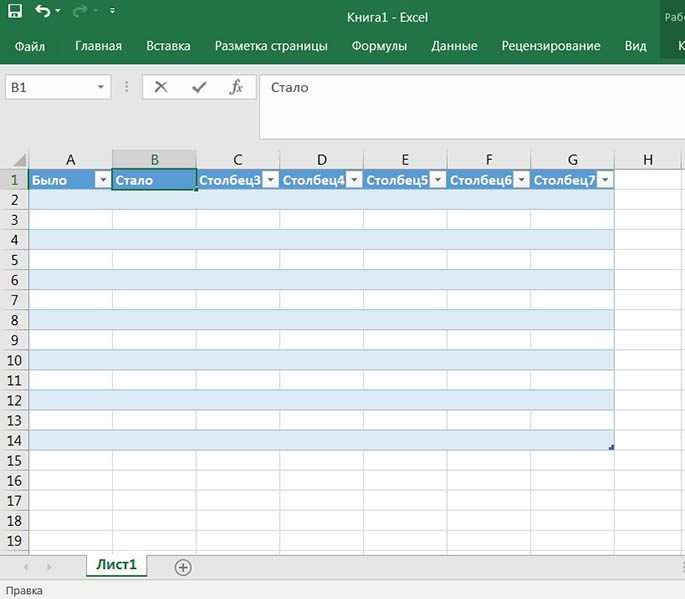
Совет: в дальнейшем для создания таблицы в таком режиме можно использовать сочетание горячих клавиш Ctrl+T.
Как создать сводную таблицу в экселе пошагово с формулами
Подобная таблица необходима для обобщения информации и ее анализа.
Как создать ее пошагово:
Шаг 1: делаем и заполняем базовую форму одним из описанных выше способов.
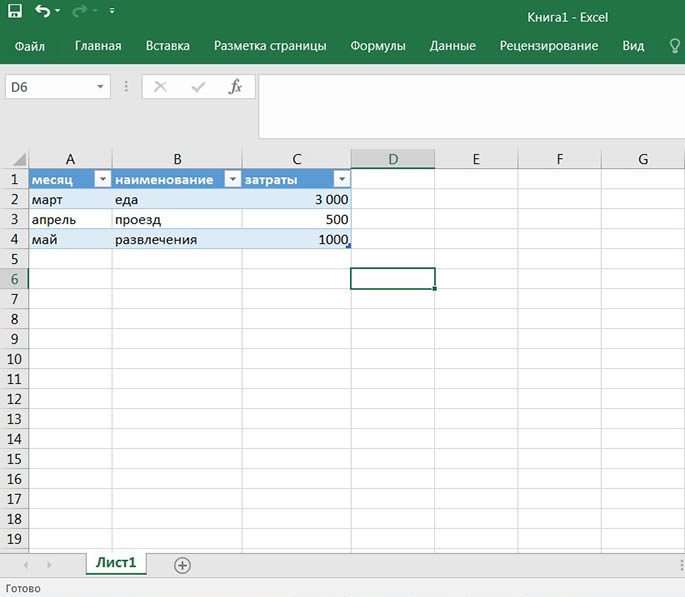
Шаг 2: открываем меню «Вставка» и выбираем нужный нам вариант «Сводная таблица».
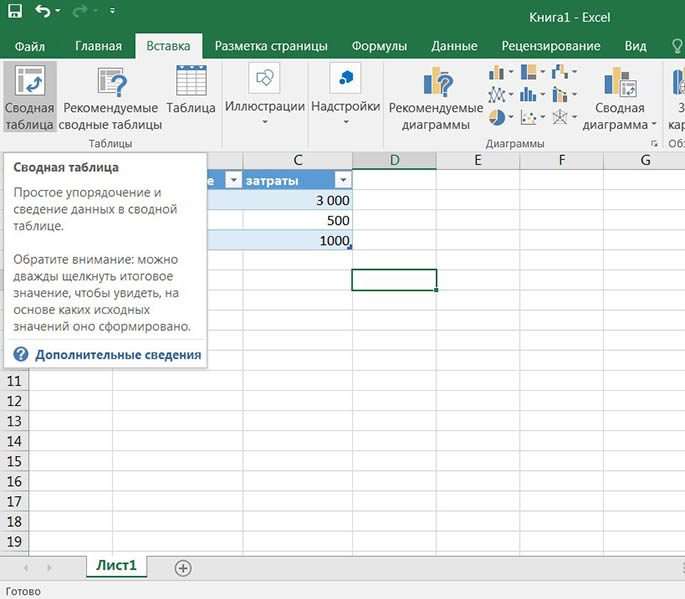
Шаг 3: в новом появившемся окне выбираем первую строку, затем выделяем мышкой всю таблицу — ее диапазон автоматически отобразится в строке активного меню. Нажимаем кнопку «ок».
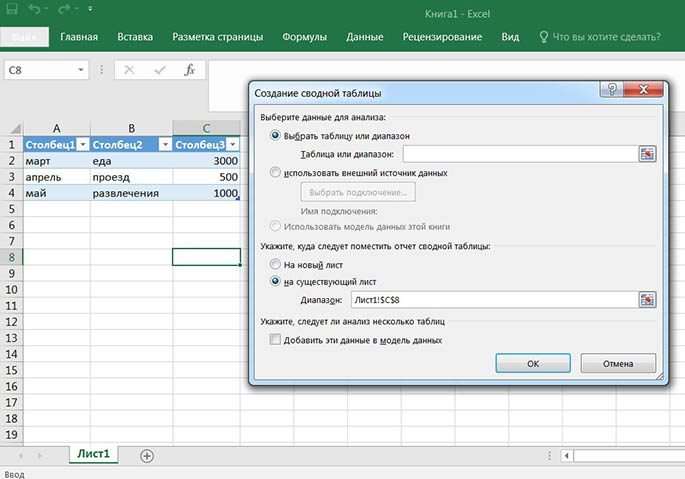
Шаг 4: на этом этапе сбоку появится панель необходимых настроек. Вам нужно переместить поля в категории.
Столбцы — это месяцы, строки — назначение затрат, значения — сумма денег.
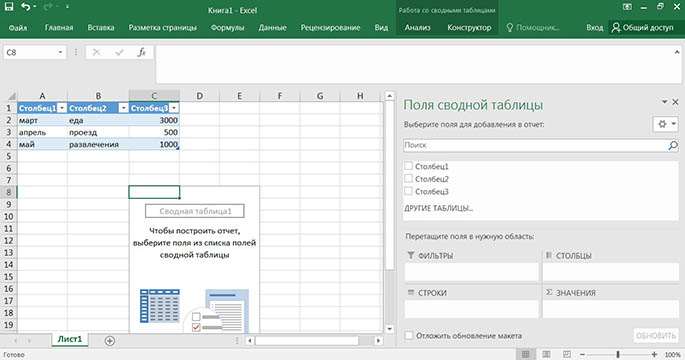
Шаг 5: чтобы осуществить перенос, кликаем левой кнопкой мыши на любое поле и, не отпуская пальца, перетаскиваем курсор в необходимое место.
Когда иконка курсора изменит внешний вид, отпускаем палец.
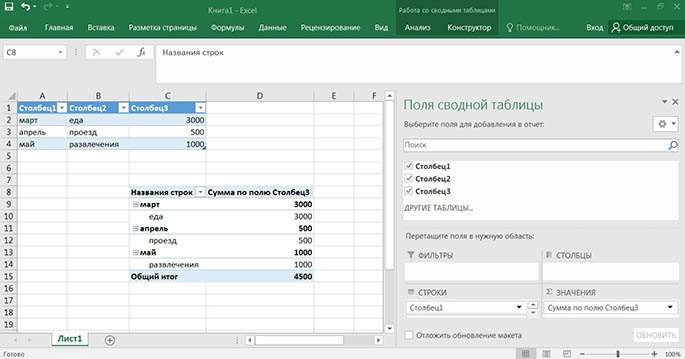
В итоге получается таблица автоматических подсчетов. Для удобства анализа информации в ней вы можете выделять отдельные части — подсчет данных происходит автоматически в ячейках «Общий итог».
Как создать в экселе таблицу — рекомендуемые сводные таблицы
Если самому разобраться со значениями, количеством строк и столбцов таблицы сложно, разработчики экселя создали несколько шаблонов для анализа данных. Работают они предельно просто.
Выделяем интересующую нас информацию. Следуем команде меню «Вставка» — «Таблицы» — «Рекомендуемые сводные таблицы».
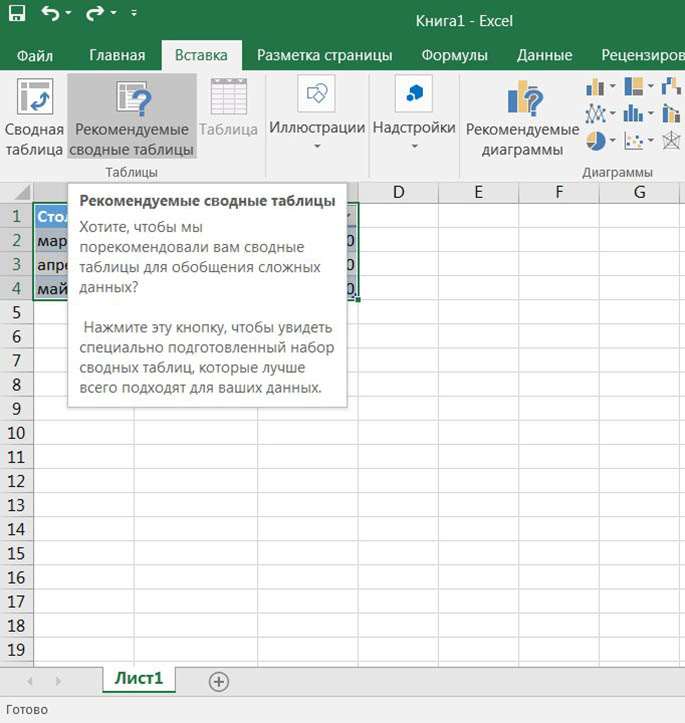
В итоге программное обеспечение само анализирует содержимое и предлагает несколько подходящих вариантов.
Выберите вручную нужное вам значение и нажмите «ок», после чего решение будет создано автоматически.
Кроме того, обратите внимание: в момент, когда вы открываете приложение в компьютере, Eхcel сразу предлагает вам несколько базовых опций и таблиц, создать которые можно при помощи одного клика.
Вот, какие возможности находятся в вашем распоряжении:
- Открыть последние таблицы, с которыми вы работали
- Создать новую книгу — так в программе называется рабочая панель для создания таблиц
- Ознакомиться с подробной информацией о всех возможностях программы — с этого и стоит начать работу
- Выбрать один из уже имеющихся шаблонов по умолчанию
- Войти при помощи своей учетной записи
- Продолжить поиск шаблонов в сети Интернет, если ни один из существующих вариантов не пришелся по вкусу
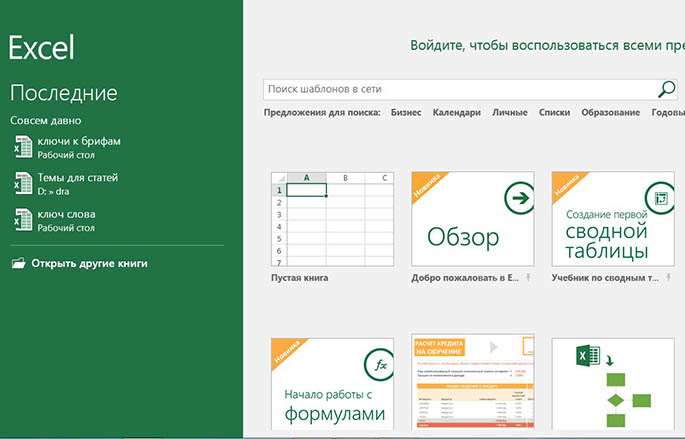
Как создать таблицу, которая сама считает, в экселе пошагово
Самым популярным приложением для подсчета и анализа данных эксель стал именно благодаря возможности проводить автоматические расчеты.
По сути, вся программа и построена на применении различных математических формул — их огромный спектр вы можете посмотреть во вкладке меню «Формулы».
Мы же покажем на простом примере, как создать таблицу в экселе с формулами для чайников.
Совет: всю полезную информацию о работе с формулами желательно изучить до применения программы на практике, а также ознакомиться с описанием хотя бы основных функций.
Пример: представим, что вам нужно произвести умножение в ячейках.
Шаг 1: в качестве примера возьмем элементарную таблицу.
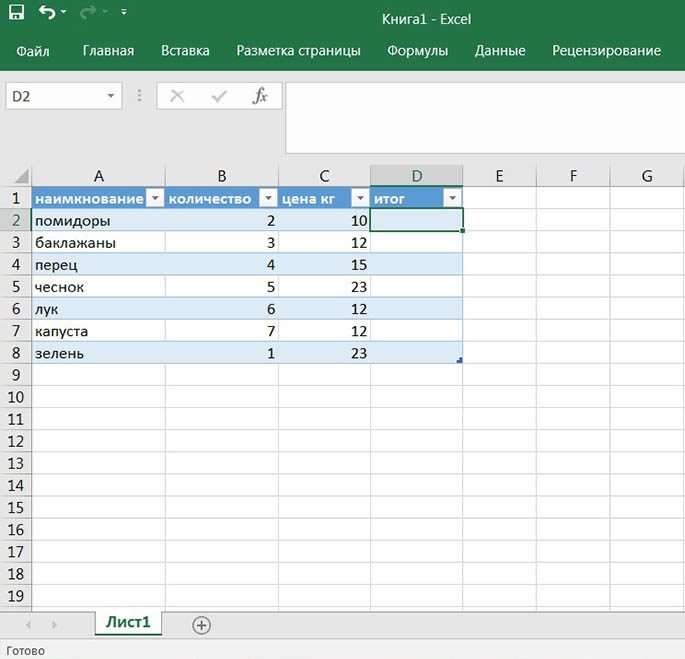
Шаг 2: переведите в состояние активности ячейку, в которой нужно вывести конечный результат.
Введите в нее команду =B2*C2, где В и С — номера столбцов, 2 — строки, затем нажмите клавишу Enter.
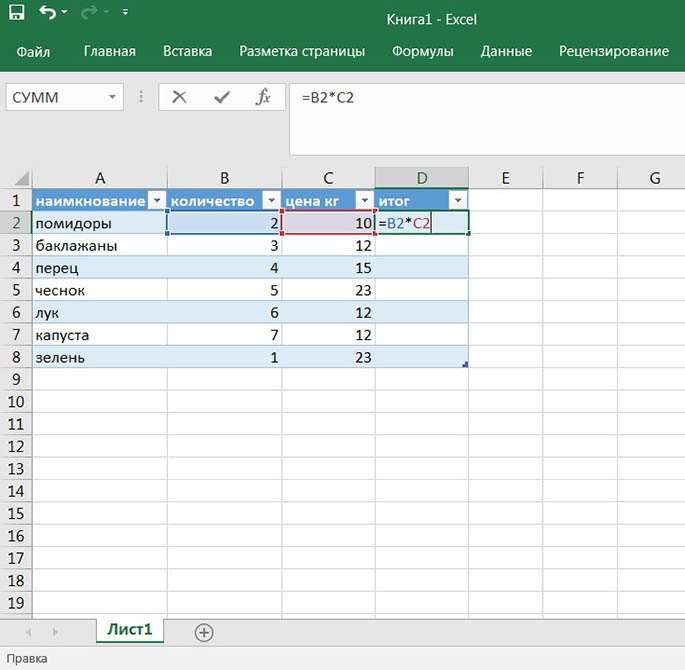
Шаг 3: курсор мыши наведите на правый нижний угол этой ячейки до тех пор, пока не изменится его внешний вид.
Зажмите пальцем левый клик мыши и потяните вниз до последней строки. При помощи этого способа автоподстановки формула окажется во всех ячейках.
Таким образом, значение общей стоимости будет зависеть от стоимости одного кило и количества продукции.
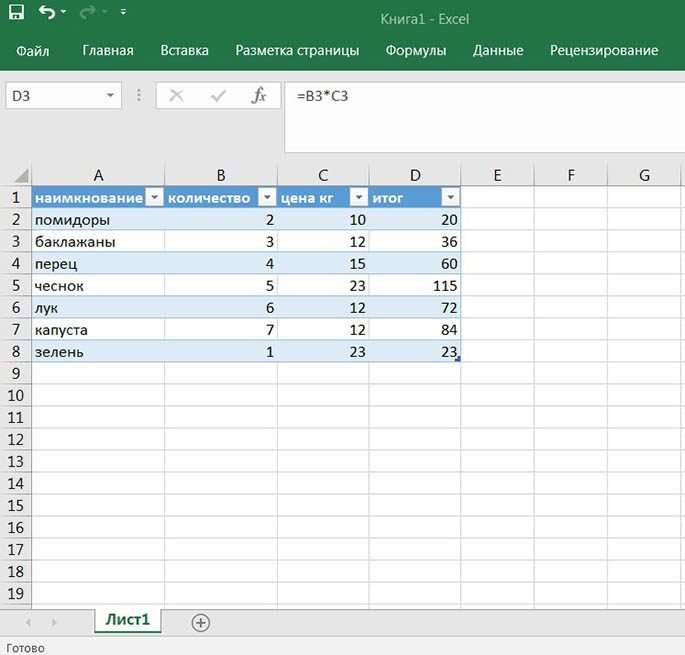
Можно также использовать для подсчетов уже готовые автосуммы.
На указанном примере сначала выделяем необходимые нам значения и ищем во вкладке «Главная» пункт меню «Автосуммы».
В результате появится общая сумма всех необходимых чисел.
Совет: при необходимости любую таблицу можно экспортировать в Word. Для этого выделите вручную все столбцы и ячейки, затем воспользуйтесь сочетанием клавиш Ctrl+C для копирования и Ctrl+V для вставки данных в новый документ.
Различие разных версий программы Excel
Многих интересует вопрос, как создать таблицу в экселе 2003.
Сразу скажем, что программное обеспечение стоит регулярно обновлять, т. к. версия 2003 года в 2018 как минимум морально устарела и в ней отсутствует огромное количество важных функций.
Так, например, «Формулы» в меню раньше назывались «Функциями» — элементарное расхождение в названиях может сбить новичка с толку при работе, да и самих формул было в разы меньше.
На некоторых предприятиях по-прежнему используют устаревшее обеспечение, однако, собираясь установить себе эксель образца 2003 года, обратите внимание, что его поддержка прекращена, поэтому не забывайте регулярно обновлять софт.

ТОП горячих клавиш для работы в экселе
- Закрытие книги — CTRL+W
- Открытие книги — CTRL+O
- Переход на вкладку «Главная» — ALT+Я
- Сохранение книги — CTRL+S
- Копирование — CTRL+C
- Вставка — CTRL+V
- Отмена операции — CTRL+Z
- Удаление содержимого ячеек — DELETE
- Выбор цвета заливки — ALT+Я, Р, 1
- Вырезание — CTRL+X
- Переход на вкладку «Вставка» — ALT+С
- Полужирный шрифт — CTRL+B
- Выравнивание содержимого ячеек по центру — ALT+Я, Е, 1
- Переход на вкладку «Разметка страницы» — ALT+З
- Переход на вкладку «Данные» — ALT+Ё
- Переход на вкладку «Вид» — ALT+W
- Открытие контекстного меню — SHIFT+F10 или клавиша вызова контекстного меню
- Добавление границ — ALT+Я, Г, Г
- Удаление столбца — ALT+Я,0, 2, О
- Переход на вкладку «Формула» — ALT+Л
- Скрытие выделенных строк — CTRL+9
- Скрытие выделенных столбцов — CTRL+0
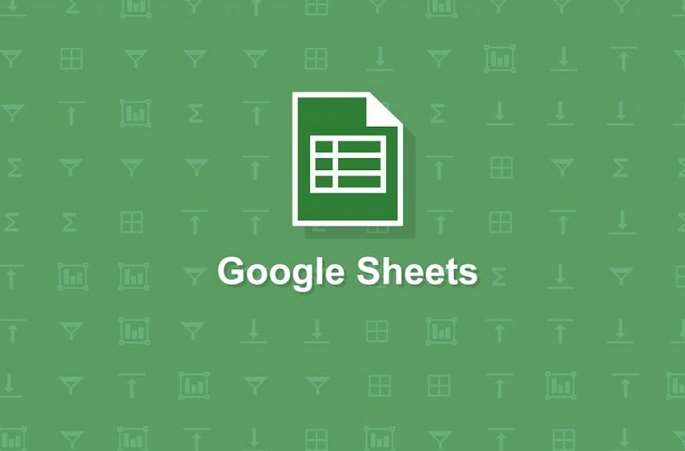
Как видите, работать в Excel довольно легко, к тому же это удобно и значительно упрощает ведение рабочего процесса.
Программа обладает массой возможностей для создания красивого внешнего вида таблиц.
Не забудьте также о приложении «Google Таблицы», позволяющем работать в режиме реального времени, делиться данными с коллегами, редактировать и хранить, не опасаясь сбоя в системе.
Как создать в экселе таблицу по приходу, расходу и остатку вы узнаете в пошаговой видео инструкции ниже:







