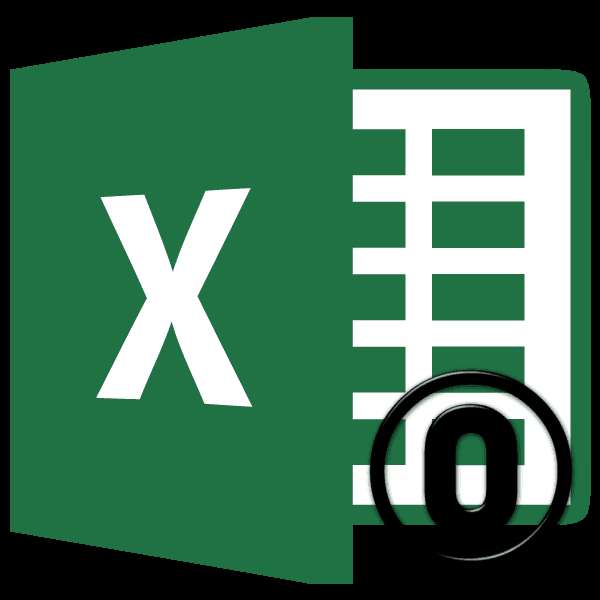
При использовании формул в Экселе, в случае, если ячейки, на которые ссылается оператор, пусты, в области расчетов по умолчанию будут стоять нули. Эстетически это не очень красиво выглядит, особенно, если в таблице очень много подобных диапазонов с нулевыми значениями. Да и пользователю труднее ориентироваться в данных по сравнению с ситуацией, если бы подобные области были бы вообще пустыми. Давайте выясним, какими способами можно удалить отображение нулевых данных в Excel.
Содержание
Алгоритмы удаления нулей
Эксель предоставляет возможность произвести удаление нулей в ячейках несколькими способами. Это можно сделать, как использовав специальные функции, так и применив форматирование. Также существует возможность отключение отображение подобных данных в целом по листу.
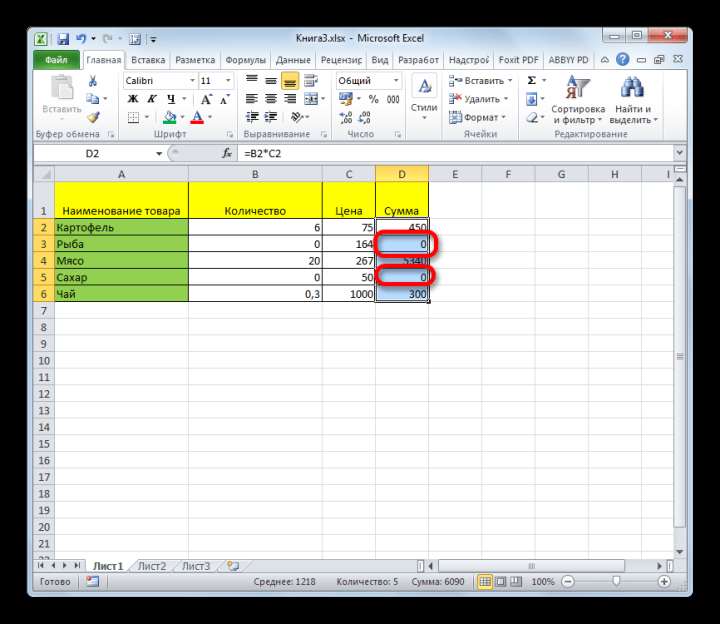
Способ 1: настройки Excel
Глобально данный вопрос можно решить, изменив настройки Эксель для текущего листа. Это позволяет сделать абсолютно все ячейки, содержащие нули, пустыми.
- Находясь во вкладке «Файл», переходим в раздел «Параметры».
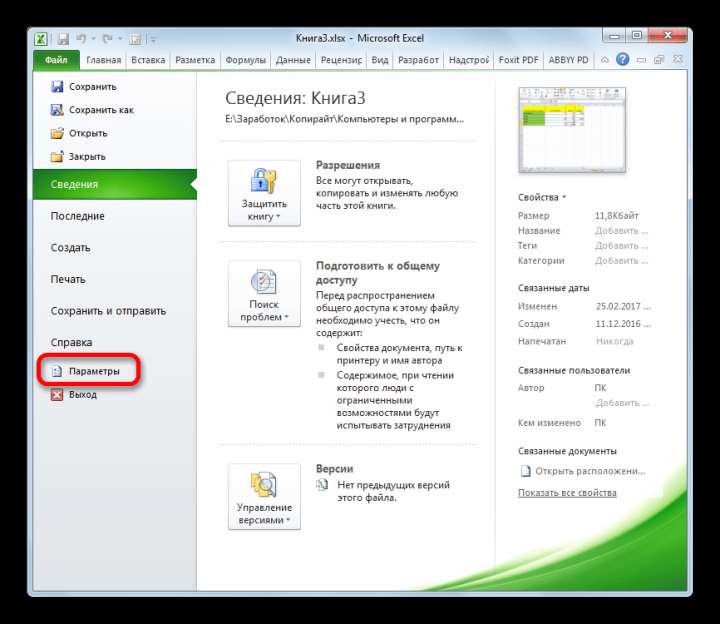
- В запустившемся окне делаем перемещение в раздел «Дополнительно». В правой части окна ищем блок настроек «Показать параметры для следующего листа». Снимаем флажок около пункта «Показывать нули в ячейках, которые содержат нулевые значения». Для приведения изменения настроек в действие не забываем нажать на кнопку «OK» внизу окна.
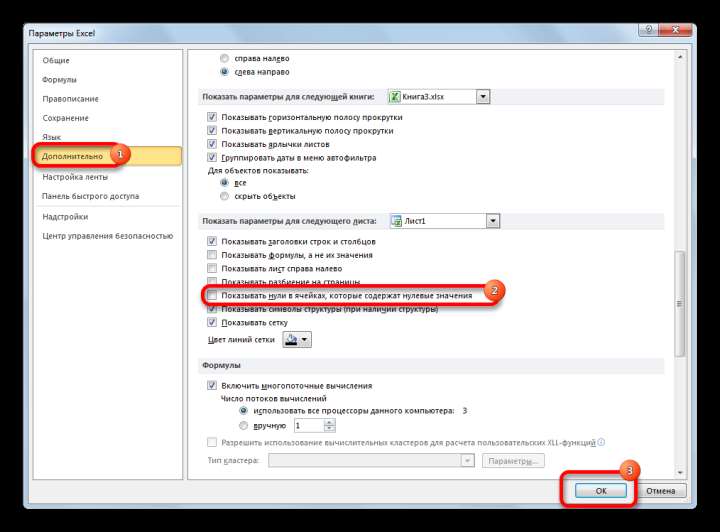
После этих действий все ячейки текущего листа, которые содержат нулевые значения, будут отображаться, как пустые.
Способ 2: применение форматирования
Скрыть значения пустых ячеек можно при помощи изменения их формата.
- Выделяем диапазон, в котором нужно скрыть ячейки с нулевыми значениями. Кликаем по выделяемому фрагменту правой кнопкой мыши. В контекстном меню выбираем пункт «Формат ячеек…».
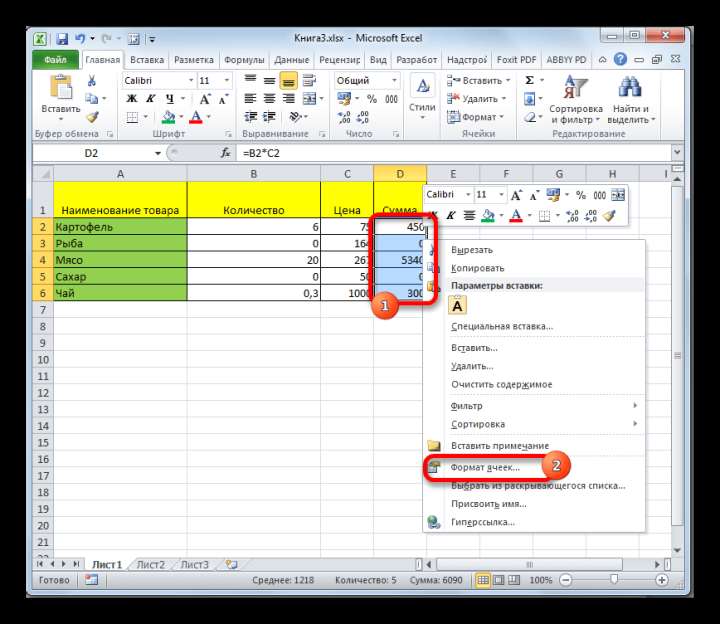
- Производится запуск окна форматирования. Перемещаемся во вкладку «Число». Переключатель числовых форматов должен быть установлен в позицию «Все форматы». В правой части окна в поле «Тип» вписываем следующее выражение:
0;-0;;@Для сохранения введенных изменений жмем на кнопку «OK».
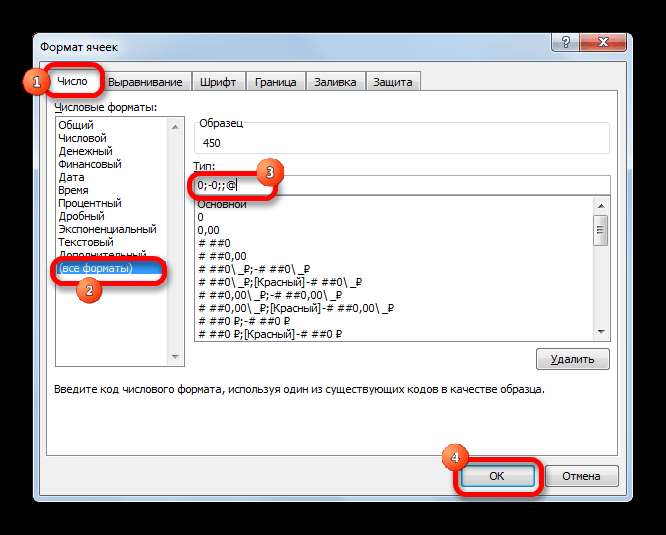
Теперь во всех областях, которые содержат нулевые значения, будет пусто.
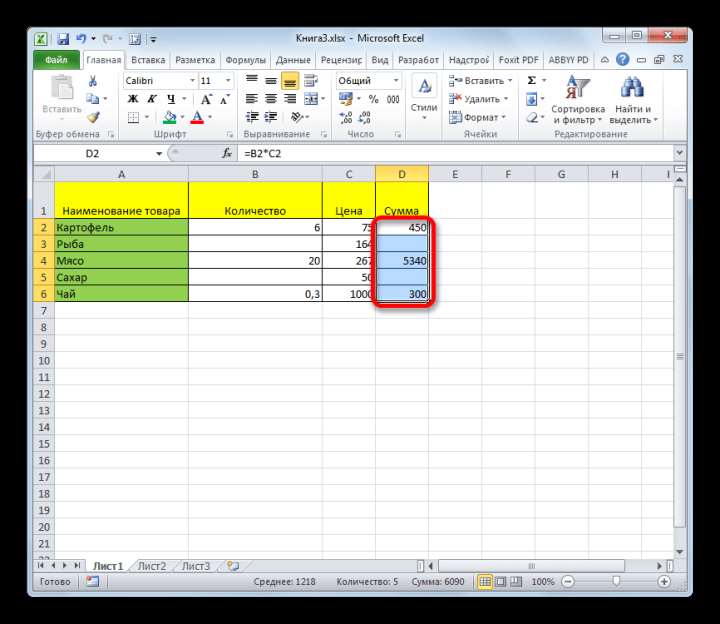
Урок: Форматирование таблиц в Excel
Способ 3: условное форматирование
Для удаления лишних нулей можно также применить такой мощный инструмент, как условное форматирование.
- Выделяем диапазон, в котором могут содержаться нулевые значения. Находясь во вкладке «Главная», кликаем по кнопке на ленте «Условное форматирование», которая размещена в блоке настроек «Стили». В открывшемся меню последовательно переходим по пунктам «Правила выделения ячеек» и «Равно».
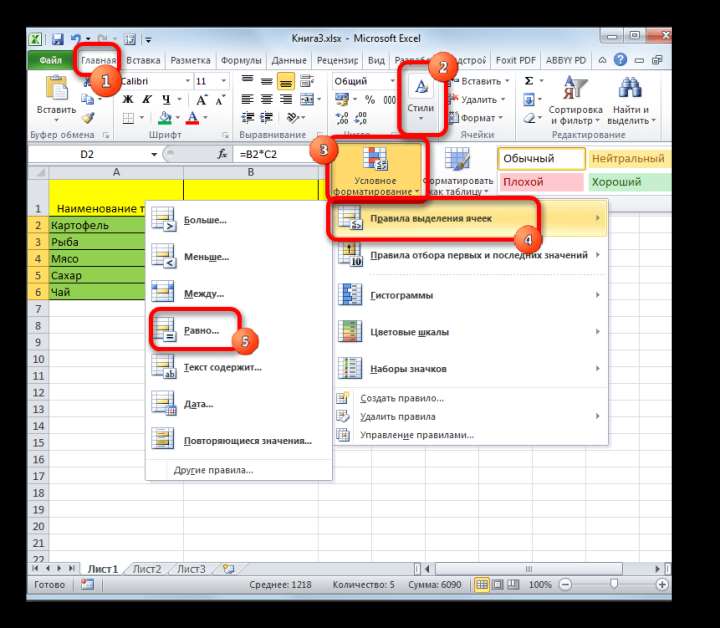
- Открывается окошко форматирования. В поле «Форматировать ячейки, которые РАВНЫ» вписываем значение «0». В правом поле в раскрывающемся списке кликаем по пункту «Пользовательский формат…».
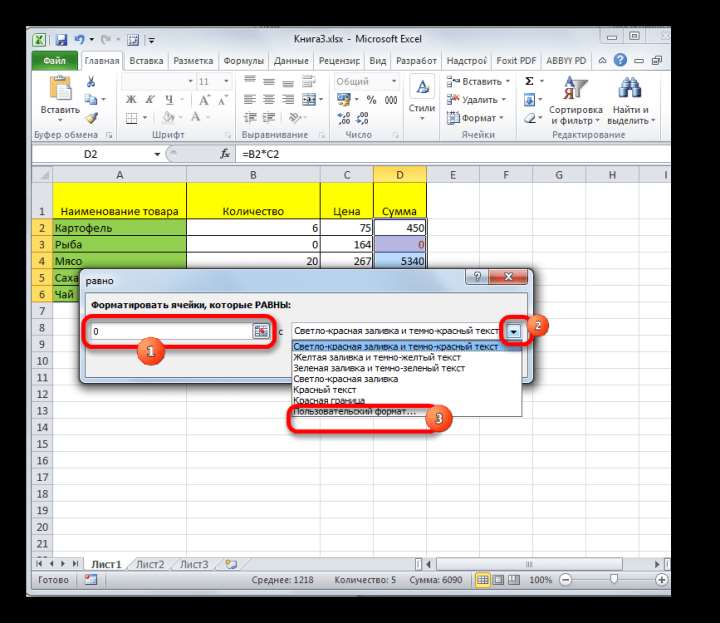
- Открывается ещё одно окно. Переходим в нем во вкладку «Шрифт». Кликаем по выпадающему списку «Цвет», в котором выбираем белый цвет, и жмем на кнопку «OK».
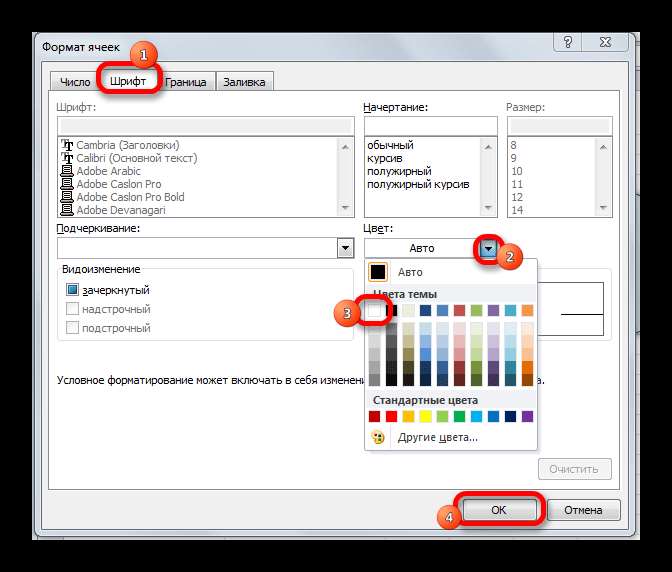
- Вернувшись в предыдущее окно форматирования, тоже жмем на кнопку «OK».
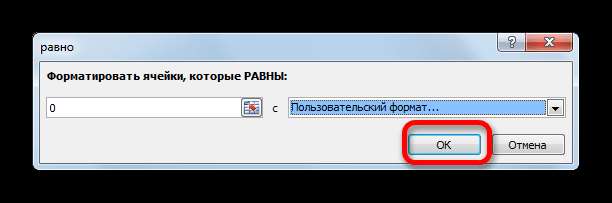
Теперь при условии, если значение в ячейке будет нулевым, то оно будет невидимым для пользователя, так как цвет его шрифта сольется с цветом фона.
Урок: Условное форматирование в Excel
Способ 4: применение функции ЕСЛИ
Ещё один вариант скрытия нулей предусматривает использование оператора ЕСЛИ.
- Выделяем первую ячейку из того диапазона, в который выводятся результаты вычислений, и где возможно будут присутствовать нули. Кликаем по пиктограмме «Вставить функцию».
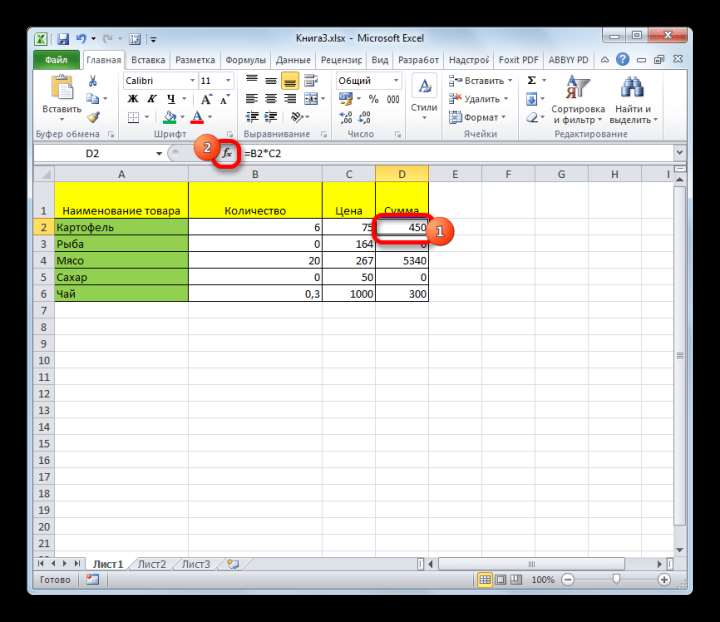
- Запускается Мастер функций. Производим поиск в списке представленных функций оператора «ЕСЛИ». После того, как он выделен, жмем на кнопку «OK».
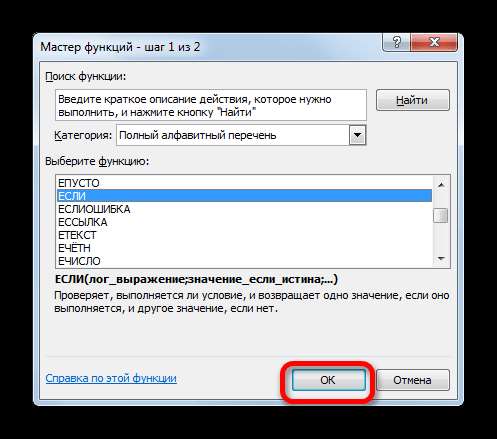
- Активируется окно аргументов оператора. В поле «Логическое выражение» вписываем ту формулу, которая высчитывает в целевой ячейке. Именно результат расчета этой формулы в конечном итоге и может дать ноль. Для каждого конкретного случая это выражение будет разным. Сразу после этой формулы в том же поле дописываем выражение «=0» без кавычек. В поле «Значение если истина» ставим пробел — ” «. В поле „Значение если ложь“ опять повторяем формулу, но уже без выражения „=0“. После того, как данные введены, жмем на кнопку „OK“.
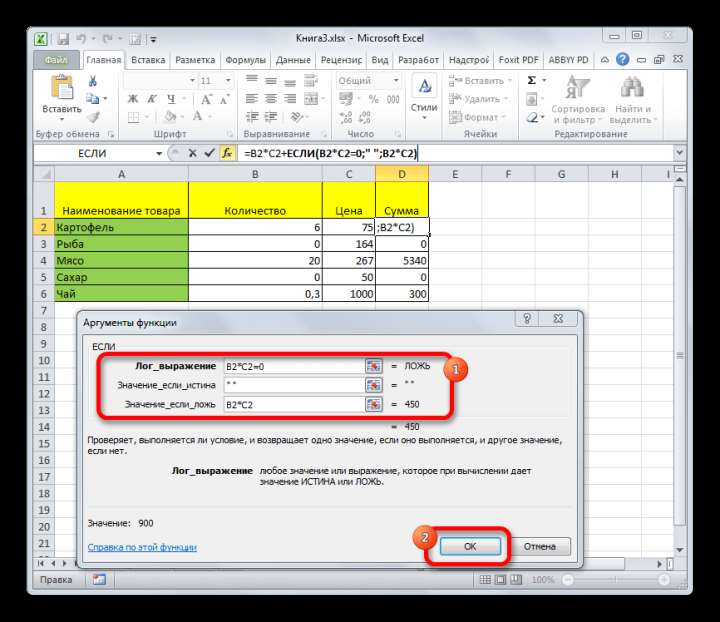
- Но данное условие пока применимо только к одной ячейке в диапазоне. Чтобы произвести копирование формулы и на другие элементы, ставим курсор в нижний правый угол ячейки. Происходит активация маркера заполнения в виде крестика. Зажимаем левую кнопку мыши и протягиваем курсор по всему диапазону, который следует преобразовать.
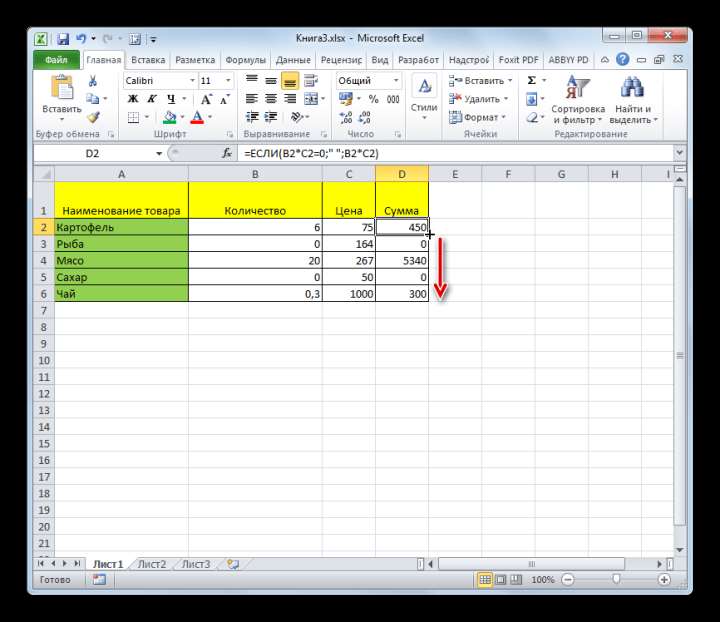
- После этого в тех ячейках, в которых в результате вычисления окажутся нулевые значения, вместо цифры „0“ будет стоять пробел.
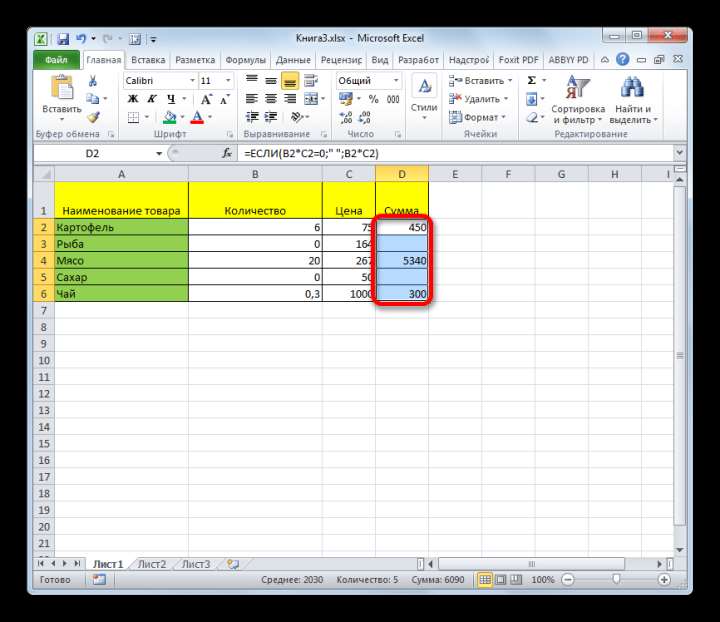
Кстати, если в окне аргументов в поле „Значение если истина“ установить тире, то при выводе результата в ячейках с нулевым значением будет не пробел, а прочерк.
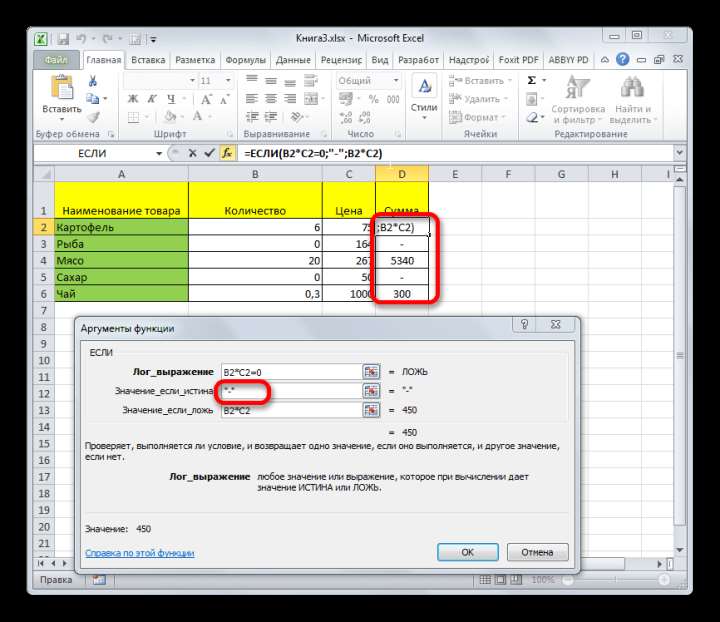
Урок: Функция ‘ЕСЛИ’ в Excel
Способ 5: применение функции ЕЧИСЛО
Следующий способ является своеобразной комбинацией функций ЕСЛИ и ЕЧИСЛО.
- Как и в предыдущем примере, открываем окно аргументов функции ЕСЛИ в первой ячейке обрабатываемого диапазона. В поле „Логическое выражение“ записываем функцию ЕЧИСЛО. Эта функция показывает, заполнен ли элемент данными или нет. Затем в том же поле открываем скобки и вписываем адрес той ячейки, которая в случае, если она пустая, может сделать нулевой целевую ячейку. Закрываем скобки. То есть, по сути, оператор ЕЧИСЛО проверит, содержатся ли какие-то данные в указанной области. Если они есть, то функция выдаст значение „ИСТИНА“, если его нет, то — „ЛОЖЬ“.
А вот значения следующих двух аргументов оператора ЕСЛИ мы переставляем местами. То есть, в поле „Значение если истина“ указываем формулу расчета, а в поле „Значение если ложь“ ставим пробел — » «.
После того, как данные введены, жмем на кнопку «OK».
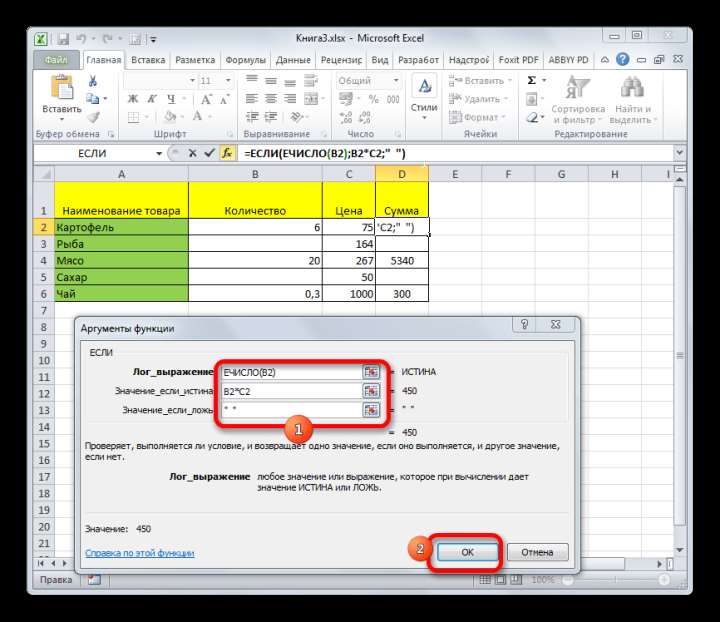
- Так же, как и в предыдущем способе, копируем с помощью маркера заполнения формулу на остальную часть диапазона. После этого нулевые значения исчезнут из указанной области.
Урок: Мастер функций в Excel
Существует целый ряд способов удалить цифру «0» в ячейке, если она имеет нулевое значение. Проще всего, отключить отображения нулей в настройках Excel. Но тогда следует учесть, что они исчезнут по всему листу. Если же нужно применить отключение исключительно к какой-то конкретной области, то в этом случае на помощь придет форматирование диапазонов, условное форматирование и применение функций. Какой из данных способов выбрать зависит уже от конкретной ситуации, а также от личных умений и предпочтений пользователя.







