Безопасность макросов Excel — это защита от вирусов, которые могут проникнуть в компьютер вместе с макросами. Безопасность макросов значительно изменилась со времени выхода в свет Excel 2003, поэтому в рамках данной темы особенности старых и новых версий Excel будут рассмотрены раздельно:
- Безопасность макросов в современных версиях Excel (2007 и более новых)
- Безопасность макросов в Excel 2003
Безопасность макросов в современных версиях Excel (2007 и более новых)
Чтобы запустить макрос в современных версиях Excel, файл должен быть сохранён как Книга Excel с поддержкой макросов. Открывая такой файл, по его расширению xlsm Excel понимает, что в данной рабочей книге содержатся макросы (в отличие от файла со стандартным расширением xlsx).
Поэтому, чтобы иметь возможность запускать созданный в обычной рабочей книге Excel макрос всегда и везде, нужно сохранить её с расширением xlsm. Для этого на вкладке Файл (File) нажмите Сохранить как (Save as) и в поле Тип файла (Save as type) выберите Книга Excel с поддержкой макросов (Excel Macro-Enabled Workbook).
Отличие в типе файлов ясно указывает на то, что рабочая книга содержит макросы, и это уже становится первым важным шагом к соблюдению мер безопасности. Помимо этого, в Excel существует несколько режимов безопасности макросов, выбрать один их которых можно в меню параметров приложения. Вот эти режимы:
- Отключить все макросы без уведомления (Disable all macros without notification)
Запрет на выполнение любых макросов. При открытии книги Excel не уведомляет о том, что эта книга содержит макросы, поэтому пользователь может не понять причину, по которой книга Excel не работает так, как должна.
- Отключить все макросы с уведомлением (Disable all macros with notification)
Запрет на выполнение макросов. Однако, если в рабочей книге есть макрос, появится предупреждение о том, что макрос присутствует, но отключен.
- Отключить все макросы без цифровых подписей (Disable all macros except digitally signed macros)
Разрешено выполнение макросов только из доверенных источников. Все прочие макросы выполняться не будут. При открытии книги Excel не уведомляет о том, что эта книга содержит макросы, поэтому пользователь может не понять причину, по которой книга Excel не работает так, как должна.
- Включить все макросы (Enable all macros)
Разрешено выполнение всех макросов. При открытии книги Excel не появляется уведомление о том, что в ней содержатся макросы. Соответственно пользователь может не знать, что какой-либо макрос выполняется, пока открыт файл.
Вариант Отключить все макросы с уведомлением — позволяет при открытии файла сделать выбор: разрешить запуск макросов или отключить их. При этом вверху листа появляется жёлтая полоса с уведомлением и кнопкой, как показано на рисунке ниже:
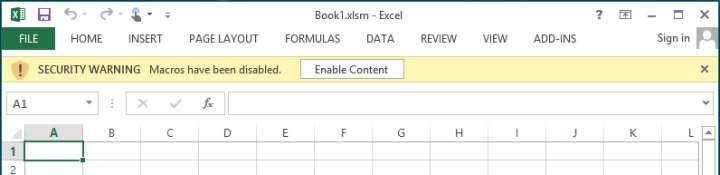
Чтобы разрешить выполнение макросов нужно просто кликнуть по кнопке Включить содержимое (Enable Content).
Где найти параметры безопасности макросов в Excel
Вот как можно просматривать или изменять параметры безопасности макросов в Excel 2007, 2010 или 2013:
Excel 2007
- Откройте главное меню Excel, для этого кликните по большой круглой кнопке Office в левом верхнем углу. Далее нажмите Параметры Excel (Excel Options).
- В появившемся диалоговом окне выберите Центр управления безопасностью (Trust Center) и нажмите кнопку Параметры центра управления безопасностью (Trust Center Settings).
- В разделе Параметры макросов (Macro Settings) выберите нужный параметр и нажмите ОК.
Excel 2010 или 2013
- На вкладке Файл (File) нажмите Параметры (Options).
- В открывшемся диалоговом окне выберите Центр управления безопасностью (Trust Center) и нажмите кнопку Параметры центра управления безопасностью (Trust Center Settings).
- В разделе Параметры макросов (Macro Settings) выберите нужный параметр и нажмите ОК.
Замечание: Потребуется перезапустить Excel, чтобы новые настройки безопасности макросов вступили в силу.
Excel 2007, 2010 и 2013 позволяет объявить выбранные папки на жёстком диске компьютера как надёжные расположения. При открытии файлов, хранящихся в таких расположениях, Excel не выполняет стандартную проверку безопасности макросов. Другими словами, если поместить файл Excel в папку, которая объявлена надёжной, то при открытии этого файла все макросы, записанные в нём, будут запущены независимо от состояния параметров безопасности.
Microsoft по умолчанию присваивает некоторым расположениям статус надёжных, их список хранится в разделе параметров безопасности Excel. Открыть список надёжных расположений можно так:
Excel 2007
- Откройте главное меню Excel, для этого кликните по большой круглой кнопке Office в левом верхнем углу. Далее нажмите Параметры Excel (Excel Options).
- В появившемся диалоговом окне выберите Центр управления безопасностью (Trust Center) и нажмите кнопку Параметры центра управления безопасностью (Trust Center Settings).
- В меню слева нажмите Надёжные расположения (Trusted Locations).
Excel 2010 или 2013
- На вкладке Файл (File) нажмите Параметры (Options).
- В открывшемся диалоговом окне выберите Центр управления безопасностью (Trust Center) и нажмите кнопку Параметры центра управления безопасностью (Trust Center Settings).
- В меню слева нажмите Надёжные расположения (Trusted Locations).
Если нужно сохранить книгу Excel в другом расположении и по-прежнему разрешать выполнение макросов, то можно добавить выбранную папку в список надёжных расположений. Это делается так:
- В разделе Надёжные расположения (Trusted Locations) нажмите кнопку Добавить новое расположение (Add new location).
- Выберите папку, которую нужно объявить надёжным расположением и нажмите ОК.
Предупреждение: Не рекомендуется добавлять в список надёжных расположений большие разделы жёсткого диска, например, целиком папку Мои документы (My Documents), так как при этом значительно возрастает риск выполнения макроса, полученного из ненадёжного источника.
В Microsoft Office 2003 существует 4 уровня безопасности макросов, управлять которыми можно в меню Excel. К ним относятся:
- Высокая / Очень высокая
Эти два уровня разрешают запуск макросов только из надёжных источников. Все прочие макросы не будут запущены. При открытии книги Excel не уведомляет о том, что эта книга содержит макросы, поэтому пользователь может не понять причину, по которой книга Excel не работает так, как должна.
- Средняя
Если в книге присутствуют макросы, то при открытии книги появится окно уведомления с вопросом, следует ли эти макросы запускать.
- Низкая
Все макросы выполняются. При открытии книги Excel не появляется уведомление о том, что в ней содержатся макросы. Соответственно пользователь может не знать, что какой-либо макрос выполняется, пока открыт файл.
Если хотите запустить макрос в Excel 2003, то безопасность макросов должна быть выбрана Низкая (Low) или Средняя (Medium).
Чтобы открыть и настроить параметры безопасности макросов в Excel 2003, нужно:
- Открыть меню Сервис > Макрос > Безопасность (Tools > Macro > Security):
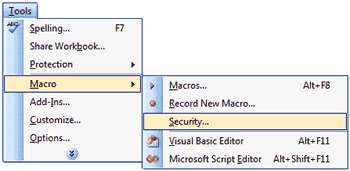
- Установить нужный уровень безопасности и нажать ОК.
Чтобы новые настройки безопасности макросов вступили в силу, потребуется перезапустить Excel.
Урок подготовлен для Вас командой сайта office-guru.ru Источник: https://www.excelfunctions.net/Excel-Macro-Security.html Перевел: Андрей Антонов Правила перепечатки Еще больше уроков по Microsoft Excel







