Добрый день, сегодня мы поговорим о таком распространенном инструменте как сортировка данных в Excel. Сам инструмент находится на вкладке «Данные»
Но для удобства пользователей быстрая сортировка вынесена на вкладку «Главная» и в контекстное меню.
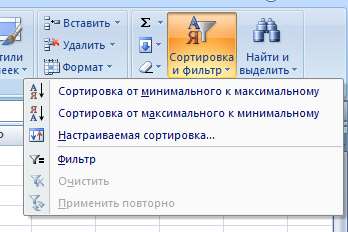
Какие же возможности предоставляет сортировка:
- Сортировка по возрастанию и убыванию.
Это быстрый и простой способ сортировки, для ее работы достаточно встать в любое место таблицы, и выбрать из контекстного меню нужный пункт и таблица отсортируется по тому столбцу, где находится выделенная ячейка.
- По цвету ячейки или шрифта
В связи с появившимися возможностями выделения текста появилась и возможность сортировать таблицу согласно шрифту и цвету ячейки. Кстати, сразу скажу, что в контекстном меню слово «выделенный» — имеется в виду тот шрифт или цвет, который принадлежит выделенной ячейке, а не просто отличающийся от других шрифт или цвет. Например, если у вас в столбце есть ячейки с красным цветом и обычные, не форматированные ячейки с черным цветом, который автоматически задается при открытии книги. Если вы встанете на ячейку с неформатированным текстом и нажмете команду «Сортировка с выделенным шрифтом», ничего не произойдет. Причем это относится только к цвету текста или ячейки, жирный или наклонный текст к рассмотрению не принимаются.
- Сортировка по нескольким столбцам.
Одно из новшеств 2007-го Экселя в том, раньше можно было сортировать не более чем по трем столбцам, теперь же их более чем достаточно. Смысл в том, что вы можете сортировать данные сразу по двум критериям. Например, у вас есть таблица с именами баскетбольной команды, их очками, подборами и передачами. Вы сможете отсортировать сначала по имени, потом по очкам и увидите, кто из, скажем, Антонов в вашей команде забивает больше всех очков.
Алгоритм команды: Данные/Сортировка/Добавить уровень.
- По вашему произвольному порядку
Пользовательский список можно импортировать через параметры Office. Для этого создайте список, выделите диапазон, потом Кнопка Office/Параметры Excel/Изменить списки/Импорт. Если же список невелик, то можно его вручную забить при сортировке Данные/Сортировка/(при этом сортировка поля должна быть по значению, а не по цвету или шрифту)/Порядок/Настраиваемый список.
- По строкам или столбцам
Для меня в какой-то момент это было откровением, что можно сортировать не только столбцы, но и строки.
Алгоритм команды: Данные/Сортировка/Параметры. Там же можно поставить, надо ли выделять регистр.
Ну и как обычно, с таким простым инструментом тоже сопряжены небольшие даже не затруднения, а нюансы:
- Если вы не выделили диапазон, то Эксель сам будет определять границы диапазона и наличие заголовков. Так что может оказаться, что он отсортирует заголовки как значения, для этого нужно при сортировке ставить галочку в окне «Сортировка» в поле «Мои данные содержат заголовки». Или начнет сортировать больший, чем вы рассчитывали, диапазон. Правда, если вы выделите диапазон, а он окажется соединен с иными данными, то Эксель при сортировке предложить сортировать за пределами диапазона. Выбирайте сами, как вам нужно.
- Скрытые строки и столбцы не сортируются, надо это учитывать, чтобы не переделывать работу.
- Не будут сортироваться таблицы с объединенными ячейками в области значений.
- Сортировка текста идет слева направо стандартно — сначала цифры, потом знаки, потом английский текст, потом русский.
- Из двух ячеек с числовым содержанием но с разным форматированием первой будет стоять та, которая с числовым форматироваеним, а с текстовым позади.
- Пустые ячейки всегда в конце независимо от порядка сортировки
- ЛОЖЬ выше ИСТИНА. (но не в жизни )
«Глаза боятся, а руки делают»
P.S. Понравилась статья? Подпишитесь на рассылку в правой части страницы (Бесплатный курс «Топ-10 инструментов Excel») и будьте в курсе новых событий.







