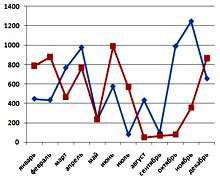
Вы уже научились работать в программе Excel , научились
составлять списки, делать вычисления. Теперь речь пойдет о том, как представить ряды чисел в наглядном виде с помощью графиков и диаграмм в Excel.
Для чего нужны графики и диаграммы в Excel? Представьте себе, что Вы готовитесь к выступлению, или составляете отчет. Просто сухие цифры будут выглядеть гораздо хуже, чем эти же цифры, представленные наглядно яркими и красочными изображениями.
С помощью графиков и диаграмм в Excel Вы можете убедительно продемонстрировать преимущества своего проекта, показать результаты своего труда, или работы целого предприятия, или продемонстрировать работу машины или механизма.
Переходим сразу к практике. Пусть имеется ряд цифр, которые характеризуют деятельность предприятия за каждый месяц в течении года. Напишите в ячейке A1 — январь, в ячейке A2 — февраль. Затем выделите обе эти ячейки, наведите курсор на точку в правом нижнем углу выделенного диапазона, и протяните курсор с нажатой левой клавишей мыши до ячейки A12. У Вас появится ряд месяцев от января до декабря.
Теперь в ячейках от B1 до B12 напишите какие-нибудь числа.
Выберите пункт меню Вставка, затем выберите вид диаграммы Excel, который Вы хотите использовать. Вариантов очень много: гистограмма, график, круговая, линейчатая. В принципе, можете перебрать их все по очереди: каждая диаграмма Excel будет отображать заданные числа по-своему.
К примеру, выберите один из видов диаграммы График. Появится пустое окно. Теперь нажмите на иконку Выбрать данные, и выделите свои ячейки с числами. Нажмите OK. Вот, собственно, и все, график будет создан.
График в Excel можно сделать гораздо интереснее, чем он выглядит сейчас. Например, внизу стоят цифры. А если Вы хотите, чтобы под горизонтальной осью отображались названия месяцев? Чтобы так сделать, нажимаете на Выбрать данные, над окошком Подписи горизонтальной оси нажимаете кнопку Изменить, и выделяете ячейки с названиями месяцев. Нажимаете ОК.
В принципе, элемент Ряд1 можно вообще удалить, чтобы он не был виден в таблице, если он Вам не нужен. Выделяете его, и удаляете кнопкой Delete.
Теперь заполните цифрами ячейки от C1 до C12. Нажмите на окошко таблицы. Вы увидите, что ячейки столбца B выделены синей рамкой. Это означает, что эти ячейки используются в графике Excel. Потяните за угол синей рамки так, чтобы рамка охватила еще и ячейки столбца C. Вы увидите, что график изменился: появилась еще одна кривая. Таким образом мы можем выбрать любой диапазон чисел для отображения в графике Excel.
Каждый элемент диаграммы Excel (кривые, поле диаграммы, цифры вертикальной и горизонтальной осей) можно отформатировать. Для этого выделяете соответствующий элемент, нажимаете на него правой клавишей мыши, и выбираете Формат ряда данных.
Кроме того, если Вы кликните по диаграмме двойным кликом, то есть попадете на ее редактирование, можете, кроме исходных данных, изменить макет и стиль диаграммы Excel. Вариантов там очень много — нужно только нажать на бегунки прокрутки справа от этих пунктов. Также можно переместить при желании диаграмму Excel на отдельный лист.
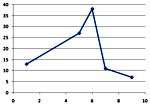
Остался вопрос: как показать на диаграмме в Excel ряды зависимых данных? Для этого используется тип диаграммы Точечная. Сначала записываете в ячейки ряды цифр: в первом столбике ряд цифр, который будет по горизонтальной оси, а во втором столбике — ряд соответствующих первому столбцу зависимых цифр — они будут отображаться по вертикальной оси. Затем выбираете одну из точечных диаграмм Excel, выделяете эти столбцы, и дело будет сделано.
Более подробные сведения Вы можете получить в разделах «Все курсы» и «Полезности», в которые можно перейти через верхнее меню сайта. В этих разделах статьи сгруппированы по тематикам в блоки, содержащие максимально развернутую (насколько это было возможно) информацию по различным темам.
Также Вы можете подписаться на блог, и узнавать о всех новых статьях. Это не займет много времени. Просто нажмите на ссылку ниже: Подписаться на блог: Дорога к Бизнесу за Компьютером







