Excel — мощное офисное приложение, позволяющее проводить сложнейшие вычислительные расчёты, систематизировать информацию, создавать аналитические расчёты. К сожалению, многие пользователи, не разбираясь в тонкостях Excel, используют её только в качестве простого счётного инструмента вроде калькулятора.
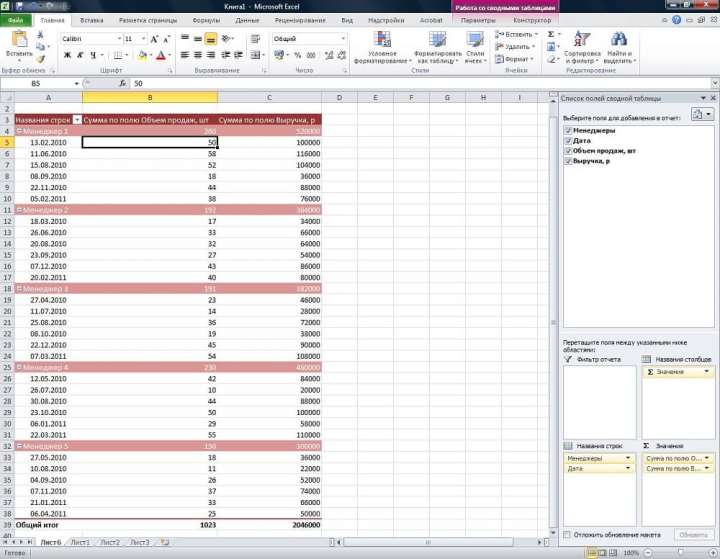
Порядок создания автоматического отчёта
Если пользователь решил пройти начальный курс, как создать сводную таблицу в Excel,то ему лучше потренироваться на табличном варианте, созданном этим офисным приложением. После отличного усвоения основ, как делать сводные таблицы в Excel, можно переходить к более усложнённым вариантам, когда показатели получают путём загрузки из документов, созданных совершенно иными приложениями.
Существует ряд требований, обязательных для выполнения, в противном случае сводная таблица не будет выполнять задачи, на которые так рассчитывает пользователь.
Кроме этого, должны быть полностью исключены пустые строки и столбцы. За пределами таблицы не должны находиться никакие примечания и посторонние записи, занесённые в строки или столбцы, примыкающие к используемой области.
Часто в Excel пользователи объединяют несколько ячеек. Если необходимо создать сводные отчёты, то придётся избегать такого объединения. Недопустимо скрывать строки или столбцы, которые, по мнению пользователя, в этой ситуации не являются важными.
После того как пользователем были соблюдены все вышеописанные требования, можно приступать к дальнейшим действиям, позволяющим понять, как сделать сводную таблицу в Эксель.
Затем в основном меню следует перейти во вкладку «Вставка», после чего отобразится его подменю, среди которого будет пиктограмма с названием пункта «Сводная таблица». Кликнув по нему, активизируется мастер создания сводных отчётов, воспользовавшись которым, будет значительно проще делать табличный аналитический отчёт.
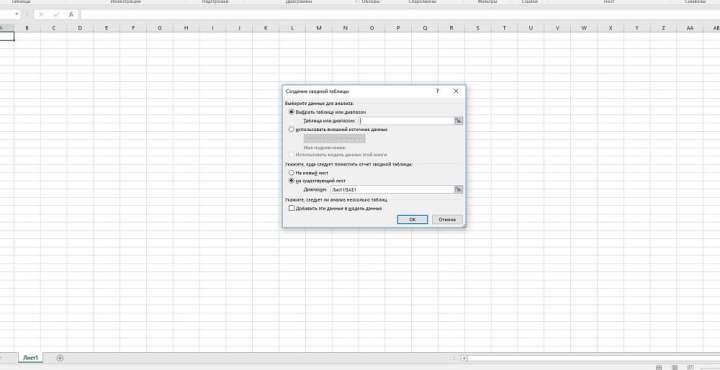
- на том же самом листе, где имеются основные показатели;
- на новом листе.
Перейдя на новый лист, пользователь обнаружит там область для таблицы, а также список допустимых полей. Определившись с тем, какие конкретно показатели должны подлежать анализу, пользователь должен перетянуть мышкой выбранные поля в области «Фильтр», «Колонна». Таким способом удастся создать столбики сводного отчёта.
В завершение остаётся сделать последнюю область сводного отчёта «Значения». В неё переносится поле, являющееся ключевым для анализа, например, общая масса, общее количество.
Использование сводных отчётов
Применение фильтра
Обновить данные в сводной таблице важно тогда, когда пользователем были внесены любые изменения в основной таблице. Для того чтобы обновить данные, следует кликнуть мышкой в пределах табличной области, вызывая дополнительное меню. В нём легко найти пункт «Обновить», а выбрав его, автоматически произойдёт обновление.
Как раз решить такую задачу помогает фильтр. Делать опять ничего сложного не понадобится. Достаточно кликнуть по любой дате мышкой (правой клавишей), в контекстном меню выбрать «Группировать», вслед за этим откроется диалоговое окно, в котором можно определить приемлемые для себя способы группировки. После этого таблица автоматически перестроится, значительно уменьшится в размерах, в связи с этим анализировать данные будет значительно проще.







