Предположим, что мы подготовили отчет по продажам и финансовым результатам по каналам продаж и менеджерам следующего вида:
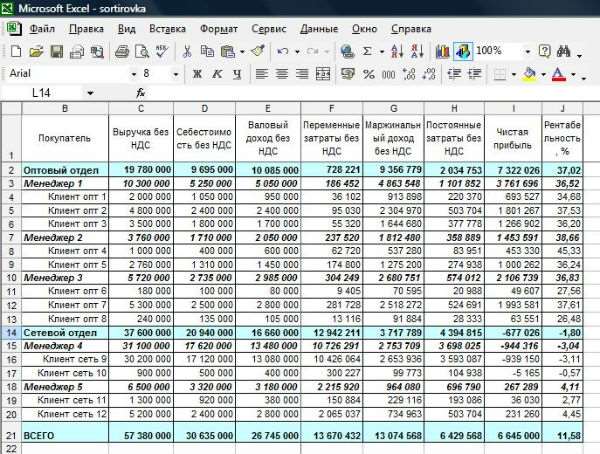
Глаза разбегаются, правда? Для того, чтобы было легче читать эту таблицу, определимся с тем, какая информация для нас существенна, а какая нет.
Будем считать, что в данный момент нас интересует только выручка и полученная прибыль. Причем мы хотим отсортировать клиентов по убыванию этих показателей, чтобы оценить эффективность работы.
Сразу отметим 2 важных момента.
1. Как правило, таблицы такого рода создаются с помощью формул. До проведения сортировки нужно обязательно убрать все формулы из всех ячеек, иначе провести операцию просто не удастся, а если и удастся, то все значения изменятся, т.к. формулы будут ссылаться на совершенно другие ячейки, чем должны.
2. Если в дальнейшем нам понадобится убрать сортировку и вернуться к прежнему виду таблицы, следует позаботиться об этом на данном этапе. Пронумеруем строки первоначальной таблицы на случай, если захотим вернуться к ней, и тогда у нас будет возможность отсортировать строки по нумерации.
Как убрать формулы из всех ячеек листа
Для того, чтобы одновременно убрать все формулы нужно:
1. Выделить всю область листа, для чего необходимо нажать левой клавишей мыши на самый верхний левый угол серого поля:

2. Скопировать выделенную область (не снимая выделения области, правой кнопкой мыши вызываем меню и выбираем «Копировать»)
3. Воспользоваться специальной вставкой (не снимая выделения области, правой кнопкой мыши вызываем меню и выбираем «Специальная вставка» -> «значения»)
Ну, а теперь можно удалить или скрыть лишние столбцы, не боясь изменения отчета.
Прежде чем приступить непосредственно к сортировке, нужно проверить, чтобы сортируемая таблица не содержала объединенных ячеек в шапке или другом месте. В таком случае Excel будет ругаться и писать: «Для этого требуется, чтобы ячейки имели одинаковый размер».
Если Вы не намерены снимать объединение ячеек шапки и менять таблицу, можно перенести сортируемый столбик в левый крайний ряд и отсортировать его с помощью кнопочек сортировки.
Например, мы хотим отсортировать таблицу по убыванию выручки. Выделяем сортируемые строки по серому полю без шапки и нажимаем на «Сортировку по убыванию»:
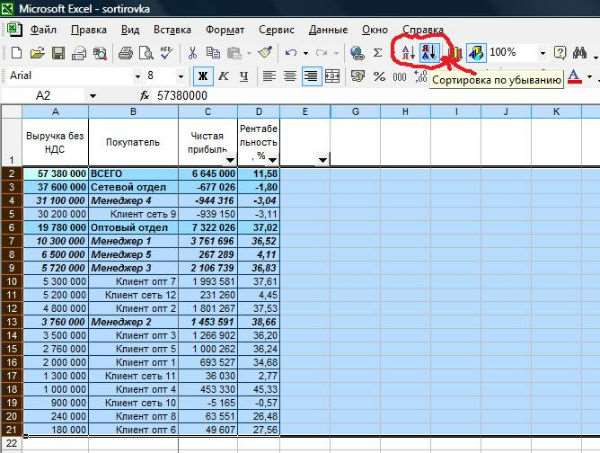
ВНИМАНИЕ: Это касается только объединенных ячеек в шапке. Если внутри таблицы есть объединенные ячейки, Excel не будет сортировать такие строки. Придется снимать объединение.
Если же таблица не содержит объединенных ячеек, можно провести сортировку непосредственно внутри таблицы без переноса сортируемого столбца.
Для этого выделяем всю область таблицы вместе с шапкой, находим в главном меню «Данные» и выбираем «Сортировку»:
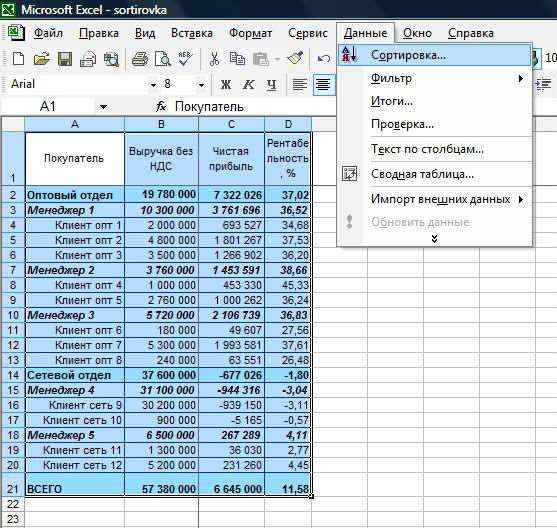
В выпавшем окне Excel предложит сделать сортировку по всем показателям, перечисленным в шапке. Мы выберем «Чистую прибыль»:
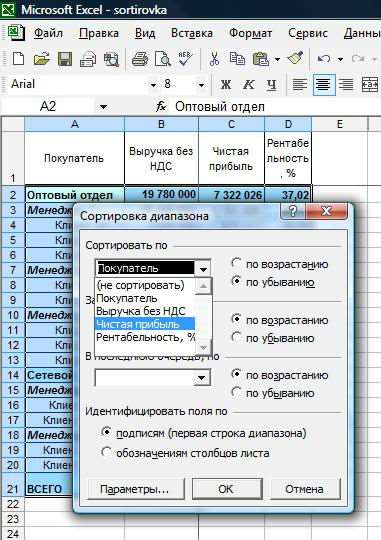
С помощью полученного рейтинга мы наглядно сможем видеть, какие менеджеры и клиенты приносят компании больше прибыли.
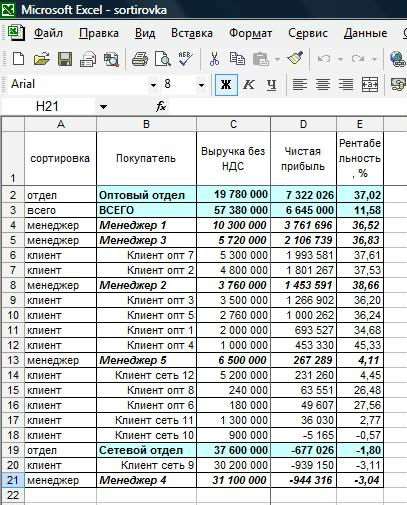
Если же мы совместим данный вид сортировки с сортировкой через автофильтр, мы сможем отсортировать данные по отделам, менеджерам и клиентам. Добавим столбец для сортировки и отсортируем данные по менеджерам:

Как видим, в результате у нас получился удобный отчет, который очень наглядно демонстрирует, кто из менеджеров приносит больше всего прибыли, а кто работает с нерентабельными клиентами.







