Защита данных от изменений в Excel
22.11.2012 Григорий Цапко Полезные советы
Иногда возникает необходимость защитить от изменений окончательный вариант какого-либо документа, например последнюю, согласованную версию бюджета, дабы избежать случайных изменений в нем. Мы очень долго и упорно работали над нашим файлом, и нам очень хотелось бы по прошествии времени застать его в том виде, в котором он был нами сохранен в окончательном варианте, особенно, если файл расположен в общем доступе.
Программа Excel, как всегда, предоставляет нам несколько возможностей сделать это. Каждый из них имеет свои особенности и по этому рассмотрим каждый из них по подробнее.
Психологический
Первый способ, можно назвать «Психологический». Это когда мы даем имя файлу недвусмысленно указывающее на окончательный вариант, например «Имя_файла_финиш», «Имя_файла_окончательно», «Имя_файла_не_изменять_убью!!!». По сути дела, нас ничего не удерживает от внесения изменений, кроме психологических сдерживающих факторов. При всех своих очевидных минусах, это достаточно распространенный и информативный вариант.
Окончательный вариант
Программа Excel 2010 дает возможность пометить документ как окончательный. В этом случае команды ввода, редактирования и проверки правописания на вкладках ленты станут неактивными, лента свернется, и под ней появиться сообщение, что данная книга помечена как окончательная. Также соответствующий значок появиться в строке состояния. Редактирование файла будет недоступно (без соответствующей команды).
Этот способ вполне подходит для защиты документа от случайных изменений.
Для того, чтобы пометить файл как окончательный необходимо в меню Файл → выбрать пункт Сведения → элемент Защитить книгу (Разрешения) → команда Пометить как окончательный.
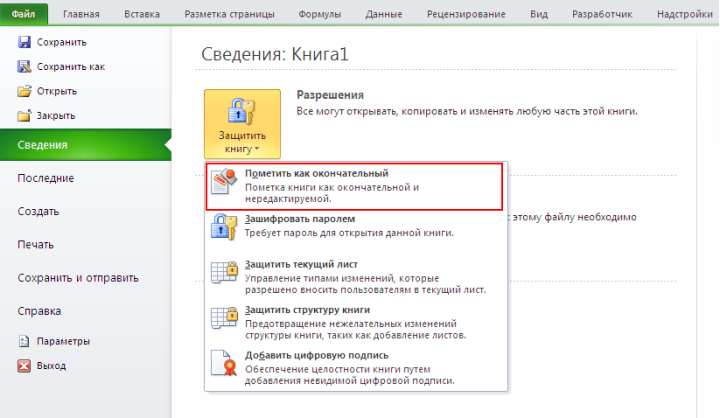
Однако, при желании, все таки можно редактировать документ, воспользовавшись соответствующей командой управления «Все равно редактировать» появившейся под свернутой лентой в информационном сообщении.

Также, для редактирования книги можно проделать путь аналогичный ее защите, и при повторном нажатии на команду Пометить как окончательный, документ снова будет доступен для внесения изменений.
Как видим, данный способ защиты приемлем только от внесения случайных изменений. Если мы хотим уберечь наш документ от злого умысла, то нам необходимо что-то посерьезнее.
Защита листа
Следующий способ связан с установкой защиты листа от изменений. В Excel 2010 установить защиту листа можно на вкладке Рецензирование → группа Изменения → команда Защитить лист.
Откроется диалоговое окно, в котором можно установить пароль на снятие защиты листа и при необходимости разрешить внесение определенных изменений.
Устанавливаем пароль и на снятие защиты листа и нажимаем ОК. Пароль придется подтвердить еще раз.Теперь при попытке внести какие либо изменения на лист, программа Excel будет выдавать сообщение о том, что ячейка защищена от изменений.
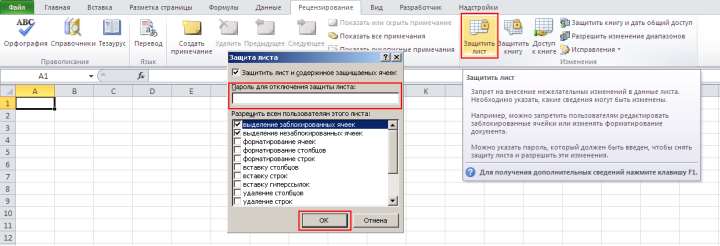
Защиту листа можно установить и через меню Файл → элемент Сведения → группа Разрешения → команда Защитить текущий лист.
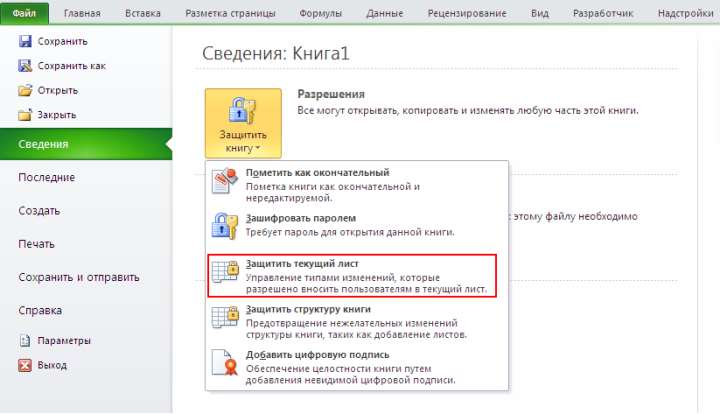
Для снятия защиты с листа необходимо проделать тот же самый путь: вкладка Рецензирование → группа Изменения → команда Снять защиту листа. Вводим пароль в появившемся диалоговом окне (если был установлен) и нажимаем ОК. Лист снова доступен для изменений.

Этот способ позволяет гибко подойти к защите данных от изменений на листе Excel. Кроме возможности разрешить определенные виды изменений, существует возможность, защитив только необходимые ячейки, оставить для других возможность редактирования.
Для того чтобы часть ячеек оставить незащищенными, необходимо установить соответствующий параметр для данных ячеек (снять галочку «Защищаемая ячейка»).
Сделать это можно выделив необходимые ячейки, щелкнуть на них правой кнопкой мыши, в появившемся контекстном меню выбрать пункт Формат ячеек. В появившемся диалоговом окне, на вкладке Защита снять галочку Защищаемая ячейка и нажать ОК.
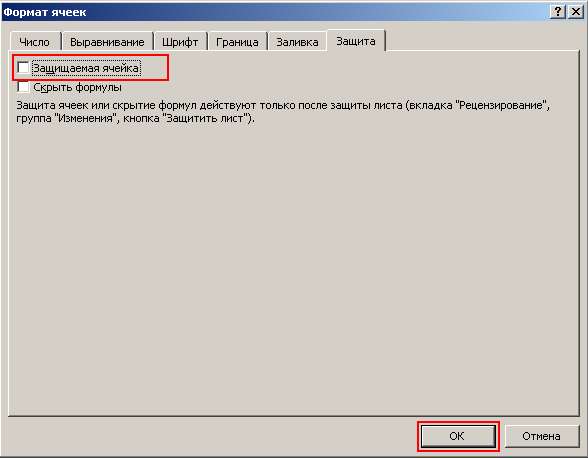
Теперь, при установке защиты листа, выделенные нами ячейки, будут доступны для редактирования.
Защита листа, как мы видим, является надежным способом защиты данных в Excel от изменений. От злого умысла нас теперь оберегает пароль. Даже если файл будет заменен другим, но с таким же именем, мы всегда сможем это понять, вводя наш пароль (если пароль принят, значит, файл не меняли).
Единственным минусом данного способа защиты данных, на мой взгляд, является необходимость защиты каждого листа. И если листов в книге Excel много, то это достаточно длительный процесс.
Есть еще одно ограничение на применение данного способа. Если наш документ имеет структуру (сворачивающиеся строки и столбцы) то при защите листа, она перестает действовать.
Как сохранить работоспособной структуру и в тоже время защитить данные от изменений, мы поговорим в следующих наших встречах на страницах сайта.
Защита книги
При защите всей книги, мы можем одновременно избежать указанных выше недостатков: и сразу защитить от изменений множество листов, и даже сохранить работоспособной структуру на листах книги Excel. Однако, мы не сможем оставить возможность редактирования для некоторых ячеек. Защищено будет сразу все — все данные на всех листах.
Защитить книгу можно следующим образом.
На этапе сохранения книги, в диалоговом окне Сохранение документа, нажимаем на кнопку Сервис и в появившемся меню выбираем пункт Общие параметры.
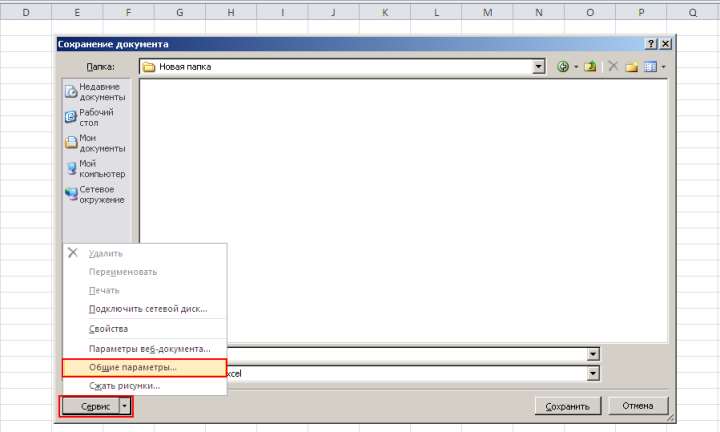
После этого появляется диалоговое окно Общие параметры, имеющее поля для установления пароля на открытие книги и на внесение изменений. Поскольку нас интересует установление защиты от изменений, то в соответствующем поле вводим пароль (1), нажимаем ОК (2) и в появившемся окне Подтверждение пароля вводим пароль повторно (3), нажимаем ОК (4) и нажимаем кнопку Сохранить (5).
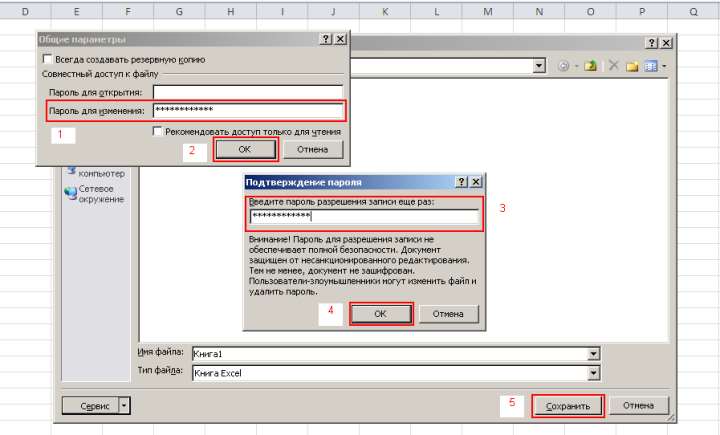
Теперь при открытии сохраненной книги будет появляться диалоговое окно Пароль, которое будет предлагать ввести пароль для открытия книги с возможностью записи (внесения изменений), либо открыть в режиме «Только для чтения». Вводим наш пароль в соответствующее поле и нажимаем ОК.

Следует отметить, что при открытии книги в режиме «Только для чтения» существует возможность вносить изменения в открытую книгу, однако сохранить их не удастся. Программа предложит сохранить файл под другим именем.
Конечно, исходный файл можно подменить, однако отсутствие пароля при открытии книги, или сообщение о некорректности ввода нашего пароля сразу укажут нам на подмену файла.
Сохранение в формате PDF
Для того чтобы в наш документ уже точно нельзя было внести изменения, а можно было бы только его просматривать и печатать, можно воспользоваться возможностью сохранения файла в формате PDF.
При этом в обратную сторону, из формата PDF в формат Excel, уже никак не перейти, если не использовать специальное программное обеспечение по распознаванию текста.
Если необходимо все же внести изменения в сохраненный в формате PDF файл, то необходимо открыть исходный файл в Excel, внести изменения и заново сохранить его в формате PDF. Но это будет уже другой файл.
Для сохранения документа в формате PDF в меню Файл выбираем пункт Сохранить как, в открывшемся диалоговом окне Сохранение документа в поле Тип файла выбираем PDF (1). Нажимаем кнопку Параметры (2), устанавливаем, что мы будем сохранять: текущий лист или всю книгу (3) и нажимаем кнопку ОК (4) и кнопку Сохранить (5).
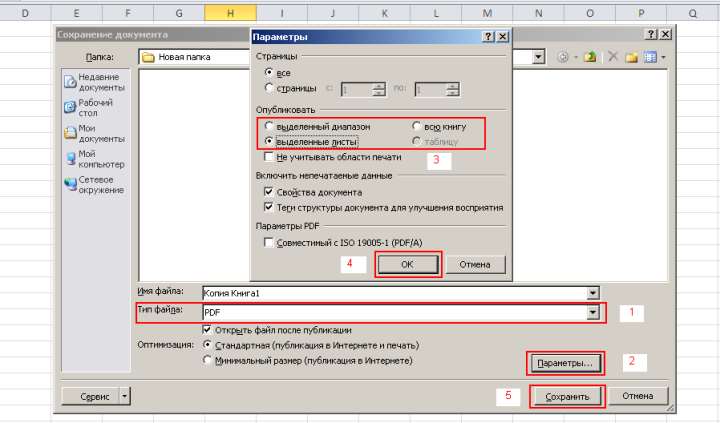
Как видите, программа Excel дает достаточно возможностей для защиты данных от изменений. Нужно лишь выбрать способ соответствующий вашим обстоятельствам.
Формы бухгалтерской отчетности в Excel Типовой стандарт бизнес-планирования (бюджетирования)







