Фильтрация данных в Excel позволит отобразить в столбцах таблицы ту информацию, которая интересует пользователя в конкретный момент. Она значительно упрощает процесс работы с большими таблицами. Вы сможете контролировать как данные, которые будут отображаться в столбце, так и исключенные из списка данные.
Если Вы делали таблицу в Эксель через вкладку «Вставка» — «Таблица», или вкладка «Главная» — «Форматировать как таблицу», то в такой таблице, фильтр включен по умолчанию. Отображается он в виде стрелочки, которая расположена в верхней ячейке справой стороны.
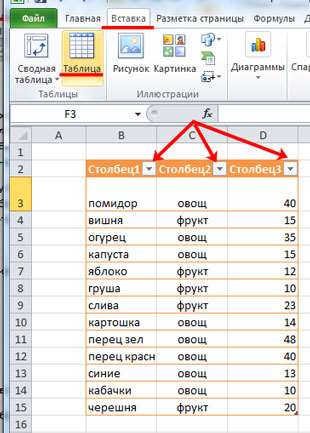
Если Вы просто заполнили ячейки данными, а затем отформатировали их в виде таблицы — фильтр нужно включить. Для этого выделите весь диапазон ячеек таблицы, включая заголовки столбцов, так как кнопочка фильтра располагается в верхнем столбце, и если выделить столбец, начиная с ячейки с данными, то она не будет относиться к фильтруемым данным этого столбца. Затем перейдите на вкладку «Данные» и нажмите кнопку «Фильтр».

В примере стрелочка фильтра находится в заголовках, и это правильно — будут фильтроваться все данные в столбце, расположенные ниже.
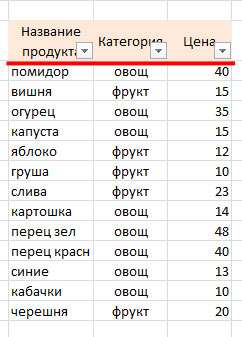
Если Вас интересует вопрос, как сделать таблицу в Эксель, перейдите по ссылке и прочтите статью по данной теме.
Теперь давайте рассмотрим, как работает фильтр в Эксель. Для примера воспользуемся следующей таблицей. В ней три столбца: «Название продукта», «Категория» и «Цена», к ним будем применять различные фильтры.

Нажмите стрелочку в верхней ячейке нужного столбца. Здесь Вы увидите список неповторяющихся данных из всех ячеек, расположенных в данном столбце. Напротив каждого значения будут стоять галочки. Снимите галочки с тех значений, которые нужно исключить из списка.

Например, оставим в «Категории» только фрукты. Снимаем галочку в поле «овощ» и нажимаем «ОК».
Для тех столбцов таблицы, к которым применен фильтр, в верхней ячейке появится соответствующий значок.

Если Вам нужно удалить фильтр данных в Excel, нажмите в ячейке на значок фильтра и выберите из меню «Удалить фильтр с (название столбца)».

Сделать фильтр данных в Excel можно различными способами. Различают текстовые и числовые фильтры. Применяются они соответственно, если в ячейках столбца записан либо текст, либо числа.
Применим «Числовой фильтр» к столбцу «Цена». Кликаем на кнопку в верхней ячейке и выбираем соответствующий пункт из меню. Из выпадающего списка можно выбрать условие, которое нужно применить к данным столбца. Например, отобразим все товары, цена которых ниже «25». Выбираем «меньше».

В соответствующем поле вписываем нужное значение. Для фильтрации данных можно применять несколько условий, используя логическое «И» и «ИЛИ». При использовании «И» — должны соблюдаться оба условия, при использовании «ИЛИ» — одно из заданных. Например, можно задать: «меньше» — «25» — «И» — «больше» — «55». Таким образом, мы исключим товары из таблицы, цена которых находится в диапазоне от 25 до 55.

Таблица с фильтром по столбцу «Цена» ниже 25.

«Текстовый фильтр» в таблице примера, можно применить к столбцу «Название продукта». Нажимаем на кнопочку фильтра в столбце и выбираем из меню одноименный пункт. В открывшемся выпадающем списке, для примера используем «начинается с».

Оставим в таблице продукты, которые начинаются с «ка». В следующем окне, в поле пишем: «ка*». Нажимаем «ОК».
«*» в слове, заменяет последовательность знаков. Например, если задать условие «содержит» — «с*л», останутся слова стол, стул, сокол и так далее. «?» заменит любой знак. Например, «б?тон» — батон, бутон. Если нужно оставить слова, состоящие из 5 букв, напишите «?????».

Фильтр для столбца «Название продукта».
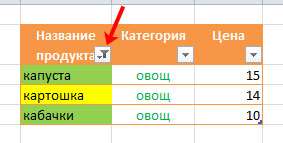
Фильтр можно настроить по цвету текста или по цвету ячейки.
Сделаем «Фильтр по цвету» ячейки для столбца «Название продукта». Кликаем по кнопочке фильтра и выбираем из меню одноименный пункт. Выберем красный цвет.

В таблице остались только продукты красного цвета.

Фильтр по цвету текста применим к столбцу «Категория». Оставим только фрукты. Снова выбираем красный цвет.

Теперь в таблице примера отображены только фрукты красного цвета.

Если Вы хотите, чтобы были видны все ячейки таблицы, но сначала шла красная ячейка, потом зеленая, синяя и так далее, воспользуйтесь сортировкой в Excel. Перейдя по ссылке, Вы сможете прочесть статью по теме.
Фильтры в Эксель помогут Вам в работе с большими таблицами. Основные моменты, как сделать фильтр и как с ним работать, мы рассмотрели. Подбирайте необходимые условия и оставляйте в таблице интересующие данные.
Поделитесь статьёй с друзьями:







