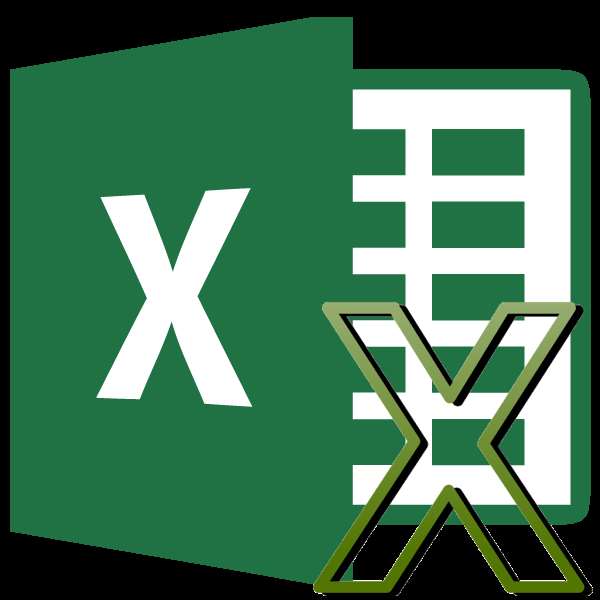
Среди множества арифметических действий, которые способна выполнять программа Microsoft Excel, естественно, присутствует и умножение. Но, к сожалению, не все пользователи умеют правильно и в полной мере пользоваться данной возможностью. Давайте разберемся, как выполнять процедуру умножения в программе Microsoft Excel.
Содержание
Принципы умножения в Excel
Как и любое другое арифметическое действие в программе Excel, умножение выполняется при помощи специальных формул. Действия умножения записываются с применением знака — «*».
Умножение обычных чисел
Программу Microsoft Excel можно использовать, как калькулятор, и просто умножать в ней различные числа.
Для того, чтобы умножить одно число на другое, вписываем в любую ячейку на листе, или в строку формул, знак равно (=). Далее, указываем первый множитель (число). Потом, ставим знак умножить (*). Затем, пишем второй множитель (число). Таким образом, общий шаблон умножения будет выглядеть следующим образом: «=(число)*(число)».
На примере показано умножение 564 на 25. Действие записывается следующей формулой: «=564*25».
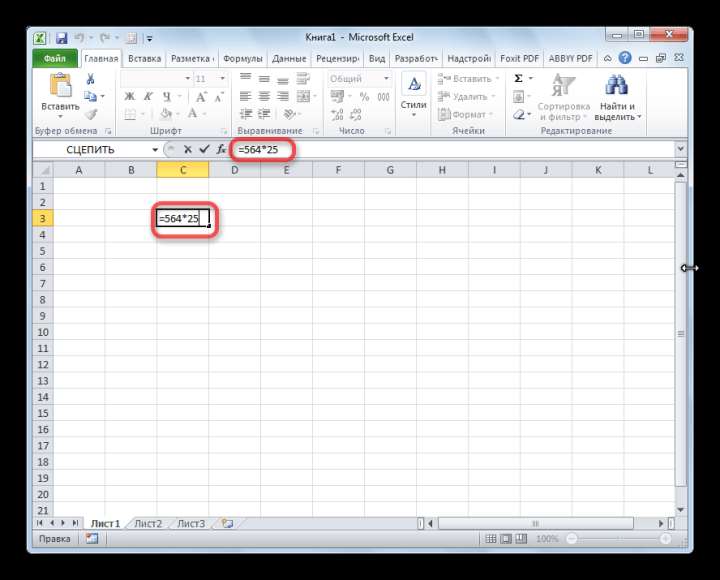
Чтобы просмотреть результат вычислений, нужно нажать на клавишу ENTER.
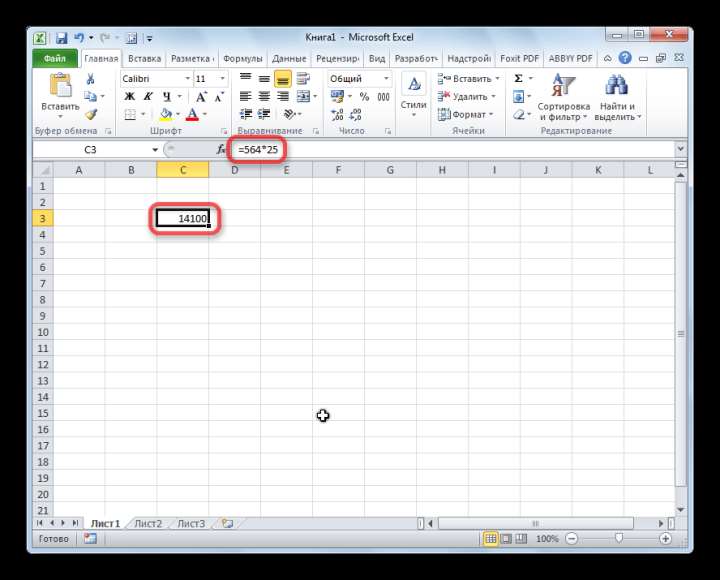
Во время вычислений, нужно помнить, что приоритет арифметических действий в Экселе, такой же, как в обычной математике. Но, знак умножения нужно добавлять в любом случае. Если при записи выражения на бумаге допускается опускать знак умножения перед скобками, то в Excel, для правильного подсчета, он обязателен. Например, выражение 45+12(2+4), в Excel нужно записать следующим образом: «=45+12*(2+4)».
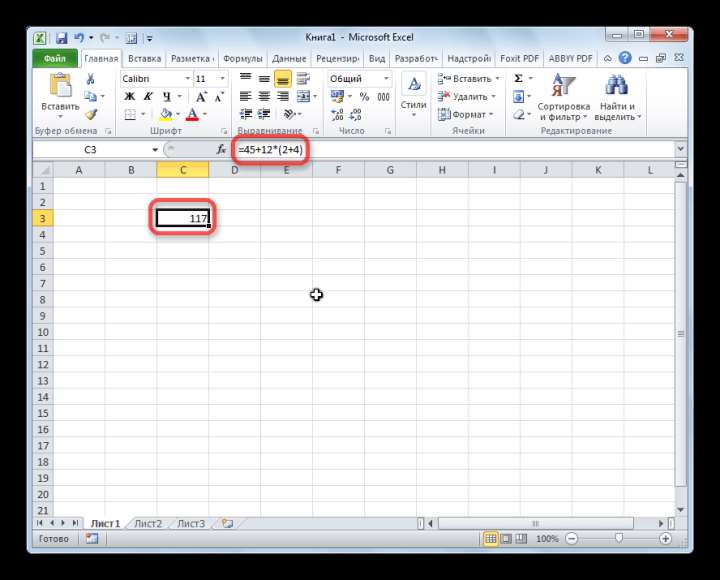
Умножение ячейки на ячейку
Процедура умножения ячейки на ячейку сводится все к тому же принципу, что и процедура умножения числа на число. Прежде всего, нужно определиться, в какой ячейке будет выводиться результат. В ней ставим знак равно (=). Далее, поочередно кликаем по ячейкам, содержание которых нужно перемножить. После выбора каждой ячейки, ставим знак умножения (*).
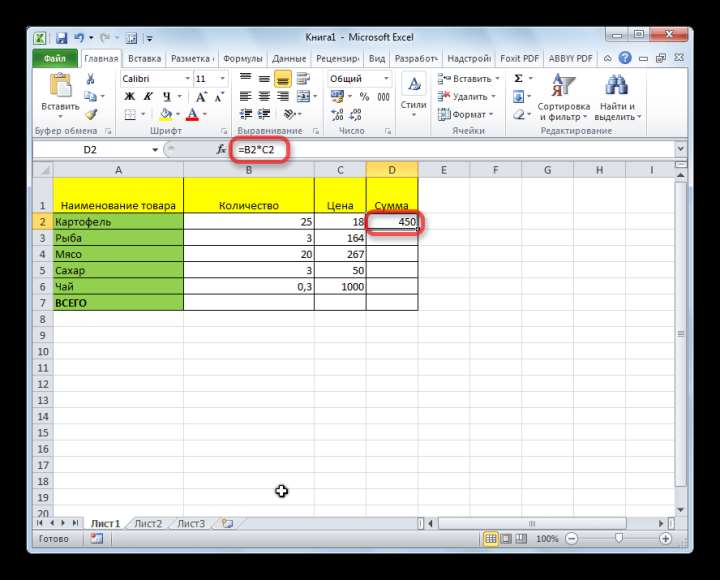
Умножение столбца на столбец
Для того, чтобы умножить столбец на столбец, сразу нужно перемножить самые верхние ячейки этих столбцов, как показано в примере выше. Затем, становимся на нижний левый угол заполненной ячейки. Появляется маркер заполнения. Перетягиваем его вниз с зажатой левой кнопкой мыши. Таким образом, формула умножения копируется во все ячейки столбца.
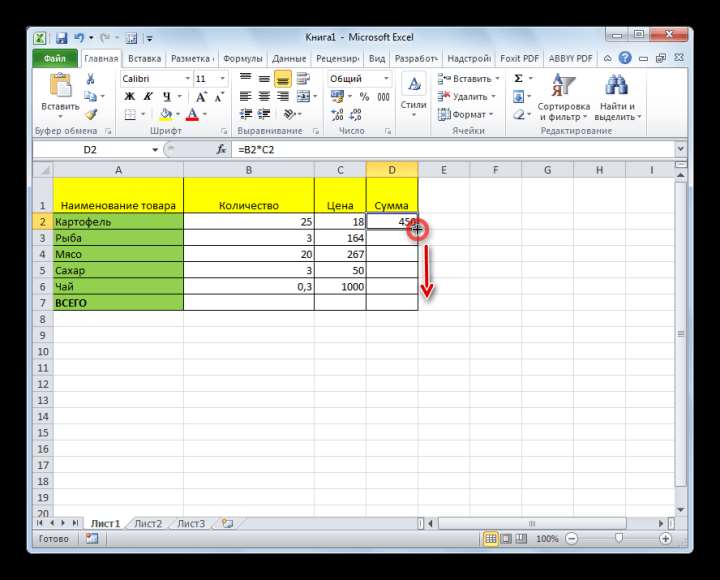
После этого, столбцы будут перемножены.
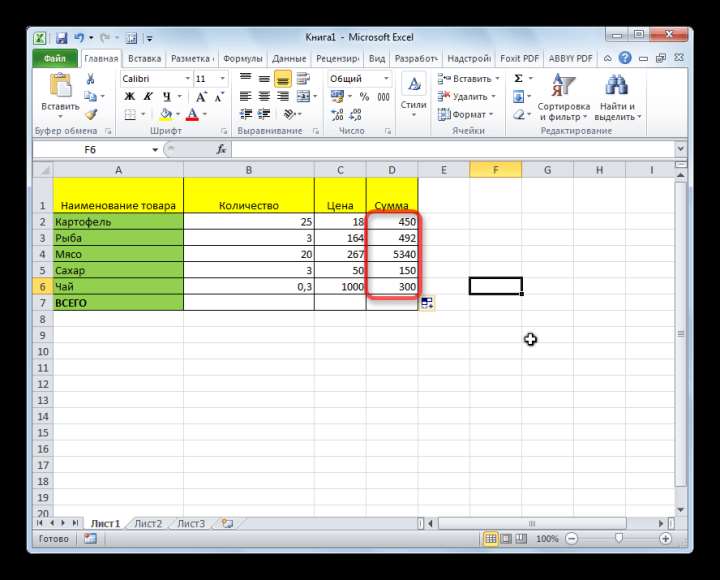
Аналогично можно множить три и более столбца.
Умножение ячейки на число
Для того, чтобы умножить ячейку на число, как и в выше описанных примерах, прежде всего, ставим знак равно (=) в ту ячейку, в которую вы предполагаете выводить ответ арифметических действий. Далее, нужно записать числовой множитель, поставить знак умножения (*), и кликнуть по ячейке, которую вы хотите умножить.
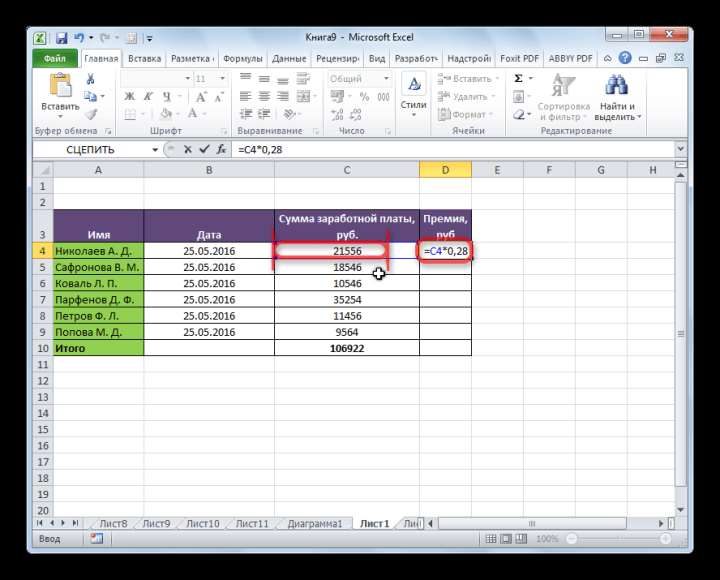
Для того, чтобы вывести результат на экран, жмем на кнопку ENTER.
Впрочем, можно выполнять действия и в другом порядке: сразу после знака равно, кликнуть по ячейке, которую нужно умножить, а затем, после знака умножения, записать число. Ведь, как известно, от перестановки множителей произведение не меняется.
Таким же образом, можно, при необходимости, умножать сразу несколько ячеек и несколько чисел.
Умножение столбца на число
Для того, чтобы умножить столбец на определенное число, нужно сразу умножить на это число ячейку, как это было описано выше. Затем, с помощью маркера заполнения, копируем формулу на нижние ячейки, и получаем результат.
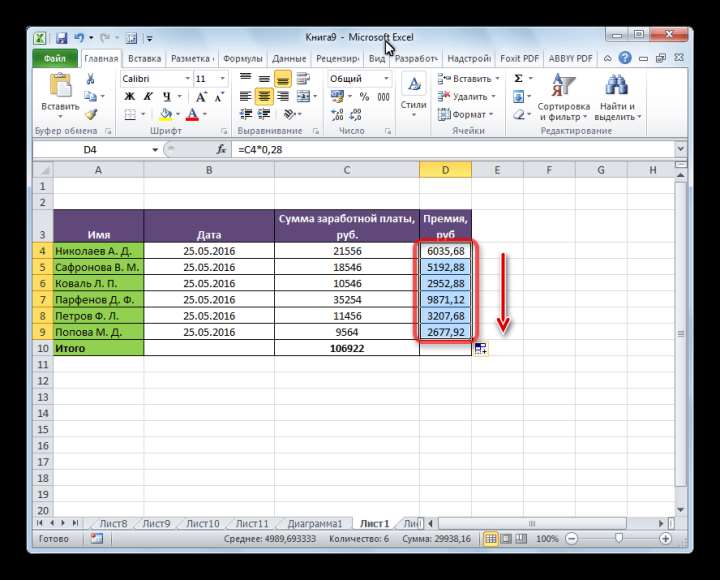
Умножение столбца на ячейку
Если в определенной ячейке расположено число, на которое следует перемножить столбец, например, там находится определенный коэффициент, то вышеуказанный способ не подойдет. Это связано с тем, что при копировании будет сдвигаться диапазон обоих множителей, а нам нужно, чтобы один из множителей был постоянным.
Сначала, умножаем обычным способом первую ячейку столбца на ячейку, в которой содержится коэффициент. Далее, в формуле ставим знак доллара перед координатами столбца и строки ссылки на ячейку с коэффициентом. Таким способом, мы превратили относительную ссылку в абсолютную, координаты которой при копировании изменяться не будут.
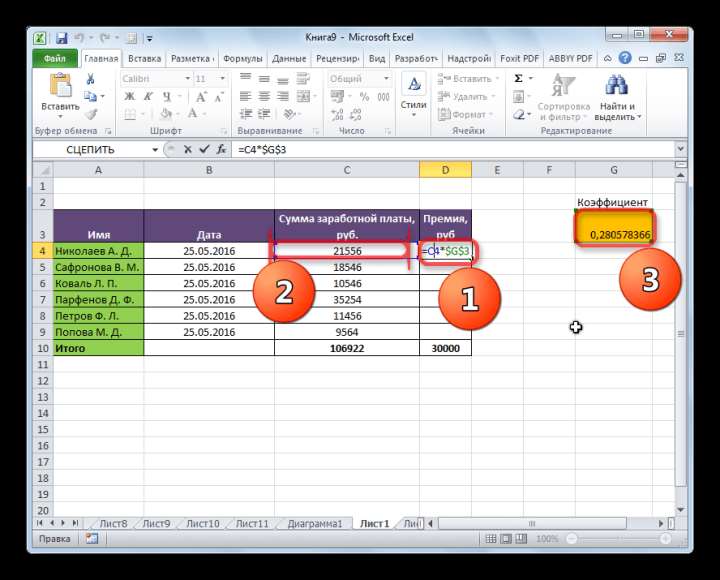
Теперь, осталось обычным способом, с помощью маркера заполнения, скопировать формулу в другие ячейки. Как видим, сразу появляется готовый результат.
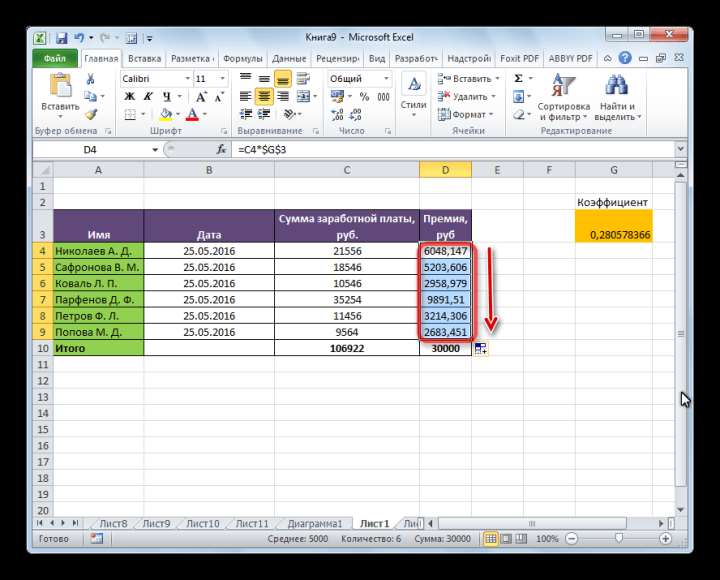
Урок: Как сделать абсолютную ссылку
Функция ПРОИЗВЕД
Кроме обычного способа умножения, в программе Excel существует возможность для этих целей использовать специальную функцию ПРОИЗВЕД. Вызвать её можно все теми же способами, что и всякую другую функцию.
- С помощью Мастера функций, который можно запустить, нажав на кнопку «Вставить функцию».
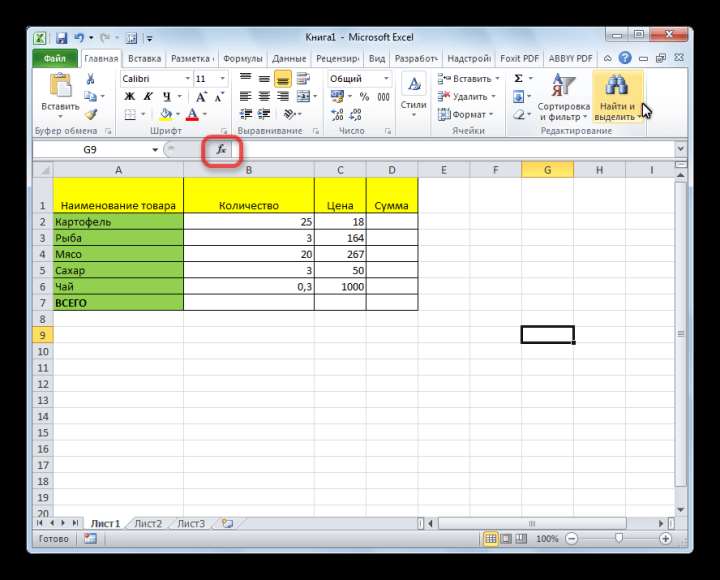
Затем, нужно найти функцию ПРОИЗВЕД, в открывшемся окне мастера функций, и нажать кнопку «OK».
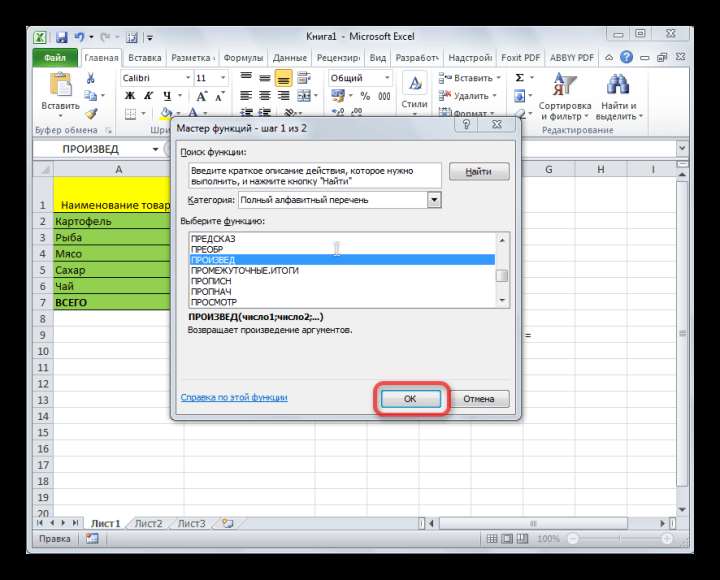
- Через вкладку «Формулы». Находясь в ней, нужно нажать на кнопку «Математические», которая расположена на ленте в блоке инструментов «Библиотека функций». Затем, в появившемся списке следует выбрать пункт «ПРОИЗВЕД».
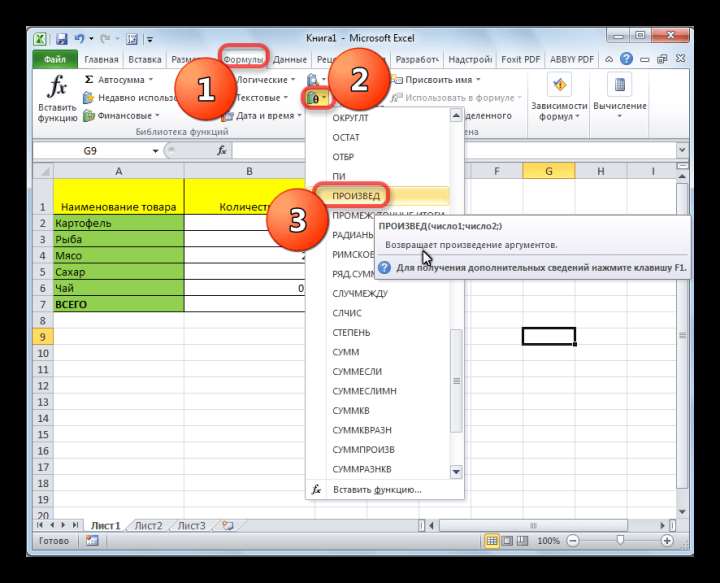
- Набрать наименование функции ПРОИЗВЕД, и её аргументы, вручную, после знака равно (=) в нужной ячейке, или в строке формул.
Шаблон функции для ручного ввода следующий: «=ПРОИЗВЕД(число (или ссылка на ячейку); число (или ссылка на ячейку);…)». То есть, если например нам нужно 77 умножить на 55, и умножить на 23, то записываем следующую формулу: «=ПРОИЗВЕД(77;55;23)». Для отображения результата, жмем на кнопку ENTER.
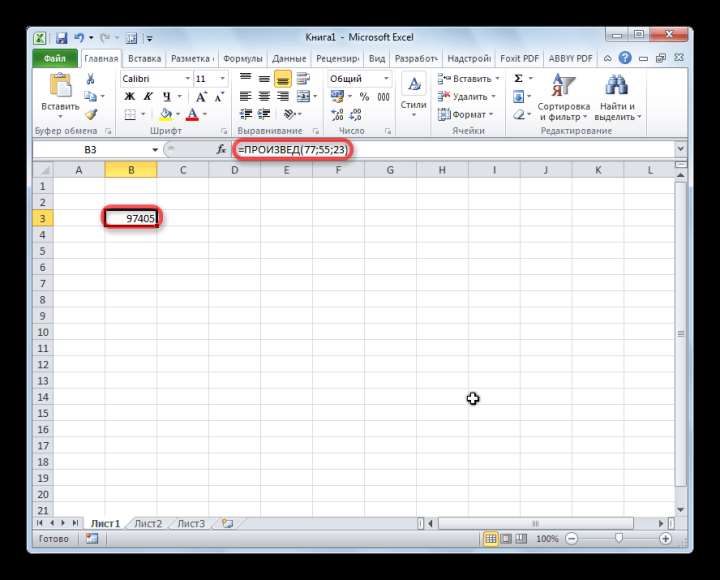
При использовании первых двух вариантов применения функции (с помощью Мастера функций или вкладки «Формулы»), откроется окно аргументов, в которое нужно ввести аргументы в виде чисел, или адресов ячеек. Это можно сделать, просто кликнув по нужным ячейкам. После ввода аргументов, жмем на кнопку «OK», для выполнения вычислений, и вывода результата на экран.
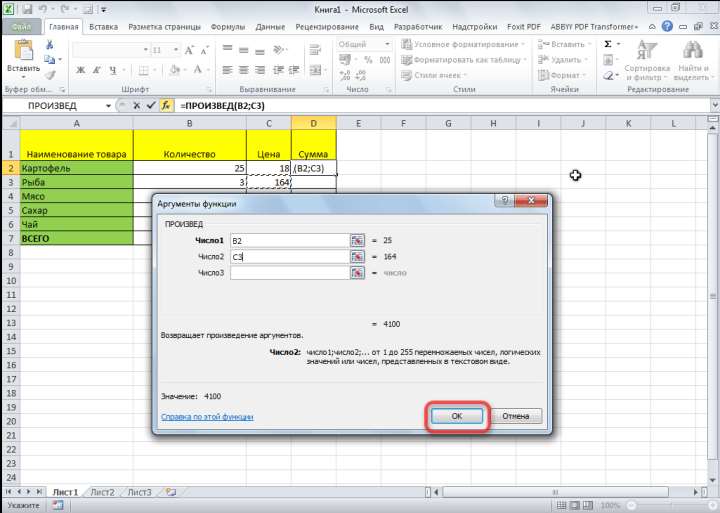
Как видим, в программе Excel существует большое количество вариантов использование такого арифметического действия, как умножение. Главное, знать нюансы применения формул умножения в каждом конкретном случае.







