Пожалуй, не буду описывать все прелести и преимущества обработки данных в таблицах Excel. И, наверное, всем пользователям известно, что таблицы в текстовом редакторе Word проигрывают таблицам Excel по целой куче возможностей. Наверное, не ошибусь, если скажу, что многих посещали мечты о возможности управлять данными в редакторе Word так же, как в Excel, но, увы…
С одной стороны это так, но с другой — не все так грустно, как кажется. Оказывается, можно работать в таблице Excel не покидая редактор Word.
Давайте посмотрим, что необходимо сделать, чтобы внедрить или создать таблицу Excel в Word:
- Открываем документ Word. Новый документ или уже существующий, не так важно.
- Заходим на вкладку Вставка ленты меню редактора.
- В области Таблицы находим команду Таблица Excel и щелкаем на ней.
- При этом в особой рамке откроется область, в которой будет размещаться полноценная таблица Excel.
Обращаю ваше внимание на то, что открытие области с таблицей Excel привело к изменениям и в панели инструментов. Теперь на ленте команд также доступны инструменты редактора Excel! То есть, вы можете пользоваться редактором таблиц в полный рост. ?
Давайте посмотрим теперь, что же мы обрели и какие возможности перед нами открылись. Обратите внимание на рамку, которая обрамляет нашу таблицу. Она довольно широкая и с диагональными полосками. Это значит, что таблица вставлена как отдельный объект, который в данное время открыт на редактирование. Его рамка также имеет маркеры, при помощи которых мы можем увеличить доступный размер таблицы, то есть количество строк и столбцов. Ну, если нам открылся маленький фрагмент таблицы, которого не хватает для работы.
После того, как рамка растянута до ширины листа можно наполнять нашу табличку данными. Для этого есть два пути:
- Вбивать данные вручную.
- Скопировать табличные данные откуда-нибудь, где они были предварительно набраны. Кстати, можно воспользоваться возможностями инструмента Специальная вставка.
Для иллюстрации я скопирую в растянутую на ширину листа некую заготовленную табличку с данными о сотрудниках.

Видно, что данные заняли не весь объем открытой области. Если мы теперь выполним щелчок мышью вне этой области (на листе Word), то мы попросту выйдем из режима редактирования таблицы Excel. И наша таблица как бы перейдет в режим просмотра.
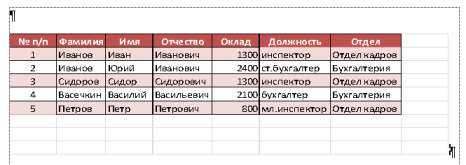
Что мы видим? Мы видим лишние строки и столбцы, которые остались видны при закрытии объекта. Не порядок. Двойным щелчком мыши на табличке опять входим в режим редактирования и захватывая мышкой маркеры ужимаем границы области до тех пор, пока не будет видно пустых строк.
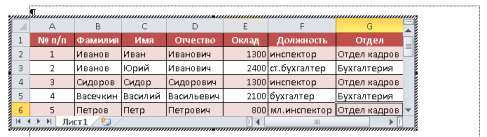
После этого, щелчком на листе Word, выходим из режима редактирования и видим, что табличка видна четко по ее границам. То, что нам и требовалось.
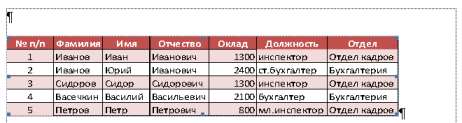
Итак, мы создали таблицу Excel в Word и теперь можно управлять расположением таблицы на листе (выравниванием), как обычным рисунком.
При необходимости внести какие-нибудь коррективы, например, для изменения данных в таблице, пересчета, коррекции формул и прочее, достаточно зайти в режим редактирования этой области. А при печати документа или перевода его в формат PDF, информация будет отображаться как из обычной таблицы Word.







