Работая в Microsoft Excel, Вы можете свободно изменять высоту строк и ширину столбцов и устанавливать их нужной величины. Excel предлагает множество инструментов осуществить это, включая функцию автоподбора высоты и ширины. В данном уроке мы рассмотрим самые распространенные способы изменения размеров строк и столбцов.
Изменение ширины столбца в Excel
На примере ниже некоторая часть текста в столбце A не отображается, поскольку ширина ячейки слишком мала. Мы можем сделать весь текст видимым, просто изменив ширину столбца А.
- Наведите курсор на границу столбца справа от заголовка, он примет вид двойной стрелки.
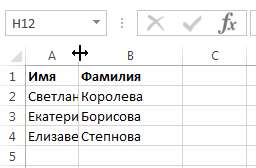
- Нажмите и, не отпуская левую кнопку мыши, переместите курсор, чтобы увеличить или уменьшить ширину столбца.
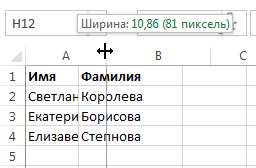
- Отпустите левую кнопку мыши. Ширина изменится.
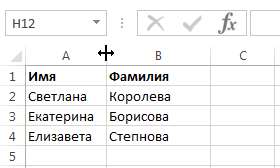
Если вы вдруг увидели, что вместо ожидаемого результата, вся ячейка заполнена знаками решетки (#####), это означает, что ширины недостаточно для отображения содержимого ячейки. Просто увеличьте ширину столбца, чтобы все содержимое полностью поместилось.
Инструмент Автоподбор позволяет установить ширину столбца или высоту строки в соответствии с его содержимым.
- Наведите курсор на границу столбца справа от заголовка, он примет вид двойной стрелки.
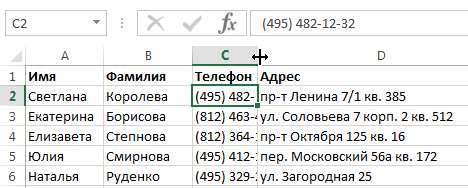
- По двойному щелчку левой кнопкой мыши ширина столбца автоматически изменится в соответствии с содержимым ячеек.
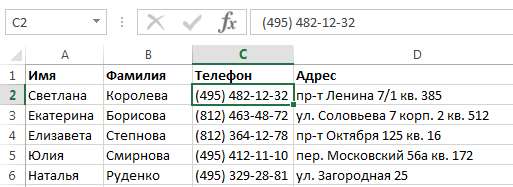
Вы можете воспользоваться инструментом Автоподбор для изменения ширины сразу нескольких столбцов. Для этого выделите столбцы, которые необходимо изменить, а затем на вкладке Главная из раскрывающегося меню команды Формат выберите пункт Автоподбор ширины столбца. Этот же способ может быть использован для автоподбора высоты строки.
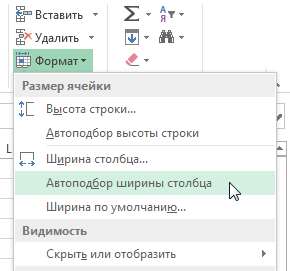
Изменение высоты строки в Excel
- Наведите курсор на нижнюю границу заголовка строки, он примет вид двойной стрелки.
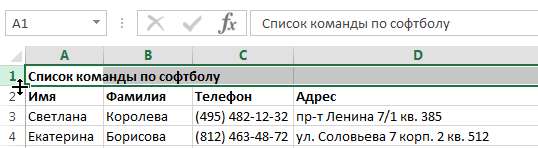
- Нажмите и, не отпуская левую кнопку мыши, переместите курсор, чтобы увеличить или уменьшить высоту строки.
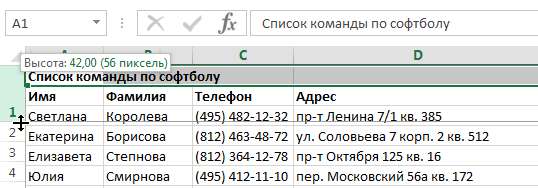
- Отпустите левую кнопку мыши. Высота строки изменится.
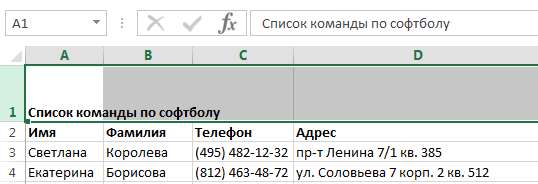
Изменение высоты всех строк на листе Excel
Вместо того чтобы изменять размеры строк и столбцов по отдельности, Вы также можете изменить их одновременно. Этот метод позволяет установить единый размер всех строк и столбцов на листе. В следующем примере мы установим одинаковую высоту для каждой строки.
- Выделите все ячейки на листе Excel, для этого щелкните по кнопке Выбрать все, которая находится на пересечении заголовков строк и столбцов.
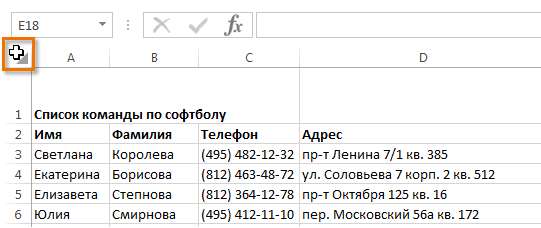
- Наведите курсор на нижнюю границу заголовка любой строки, он примет вид двойной стрелки.
- Нажмите и, не отпуская левую кнопку мыши, переместите курсор, чтобы увеличить или уменьшить высоту строки.
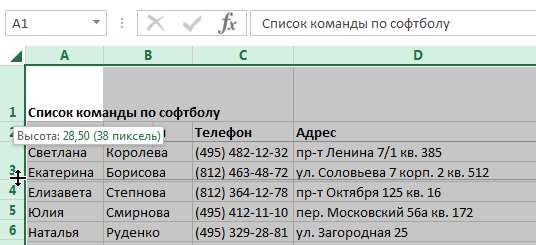
- Отпустите левую кнопку мыши. Высота всех строк изменится и станет одинаковой.
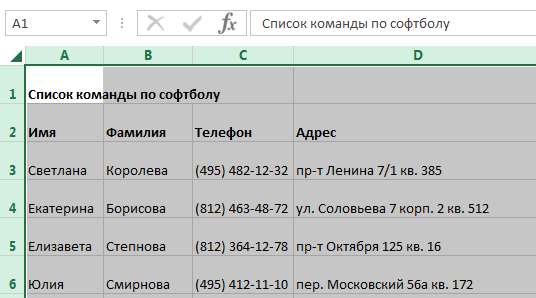
Вы можете выделить все ячейки на листе Excel просто нажав комбинацию Ctrl+A на клавиатуре.







