
Рад вас приветствовать на страницах сайта!
Темой этой статьи будет такая полезная возможность как закрепление области в Excel. Эта возможность станет неоценимой, если у вас большие объемы информации, и вы при прокрутке постоянно теряете «шапку» таблицы, боковой список и постоянно гоняете боковые ползунки в поисках нужной вам информации.
Когда вы сделаете закрепление области в Excel, рабочей книги вам будет очень удобно ориентироваться, даже в самой большой таблице не теряя из виду нужную информацию.
Закрепление области в Excel, можно сделать в трех исполнениях:
- Закрепление строки
- Закрепление столбца
- Закрепление по границам ячейки
Для того, что бы закрепить рабочую область, вы должны:
- Выбрать столбец, ячейку или строку для закрепления;
- В панели управления перейти в меню «Вид» (View) и нажать кнопку «Закрепить область» (Freeze Panes).
- В выпадающем меню кнопки, выбираете вид закрепления, которое вам необходимо (Горизонтальное, вертикальное или по границам ячеек).
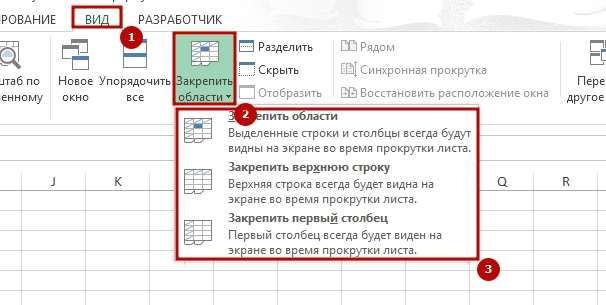
После выбора варианта, происходит закрепление области в Excel, вы увидите что закрепленная область выделена более толстой линией, это сделано для удобства визуального отображения и никак на документ не влияет и на печать не выводится.
Замечу что для владельцев версии Excel 2003 и ниже, закрепление рабочей области в Excel производится по-другому:
- Устанавливаете курсор (делаете активной ячейку, столбец или строку) там, где хотите закрепить область;
- Выбираете пункт меню «Окно» и нажимаете «Закрепить область».
Что бы снять закрепление рабочей области в Excel, идите на вкладку «Вид» (View), нажимаете кнопочку «Закрепить область» (Freeze Panes) и в выпадающем меню выбираете тот пункт, который вам нужен для открепления области.
Очень советую использовать эту возможность Excel, так как закрепление области в Excel существенно облегчит вам работу и ориентирование в таблицах. Я практически всегда использую эту возможность при работе с таблицами, реально это удобнее, испытайте сами и об результате вы не пожалеете.







