Прочитав эту статью, Вы узнаете, как в Excel создать из диаграммы отдельный графический файл (.png, .jpg, .bmp или другой формат) или экспортировать её, например, в документ Word или в презентацию PowerPoint.
Но, говоря о достоинствах, нужно упомянуть и слабые стороны. К сожалению, в Excel нет простого способа сохранить диаграмму как картинку или экспортировать её в другой документ. Было бы здорово, если бы мы могли просто кликнуть правой кнопкой мыши по графику и увидеть команду вроде Сохранить как рисунок или Экспортировать. Но, раз уж корпорация Microsoft не позаботилась о создании таких функций для нас, значит мы придумаем что-нибудь самостоятельно.
В этой статье я покажу 4 способа сохранить диаграмму Excel как картинку, которую в дальнейшем можно будет вставить в другие документы Office, в том числе Word и PowerPoint, или использовать её для создания какой-нибудь привлекательной инфографики.
- Копируем диаграмму в графический редактор и сохраняем как картинку
- Экспортируем диаграмму из Excel в Word или в PowerPoint
- Сохраняем все диаграммы рабочей книги Excel как картинки
- Сохраняем диаграмму как картинку при помощи макроса VBA
Копируем диаграмму в графический редактор и сохраняем как картинку
Одна моя подруга однажды поделилась со мной секретом: она обычно копирует свои диаграммы из Excel в Paint. Она создаёт диаграмму и просто нажимает клавишу PrintScreen, затем открывает Paint и вставляет снимок экрана. После этого обрезает ненужные области снимка и сохраняет оставшуюся картинку в файл. Если Вы до сих пор поступали так же, то скорее забудьте его и больше никогда не используйте этот детский способ! Мы будем действовать быстрее и разумнее!
Для примера я в своём Excel 2010 создал красивую объёмную круговую диаграмму, которая отображает данные о демографии посетителей нашего сайта, и теперь я хочу экспортировать эту диаграмму из Excel как картинку. Давайте проделаем это вместе:
- Кликните правой кнопкой мыши по области диаграммы и нажмите Копировать (Copy). Не нужно кликать мышью по самому графику, поскольку так будут выбраны отдельные элементы, а не вся диаграмма целиком, и команда Копировать (Copy) не появится.
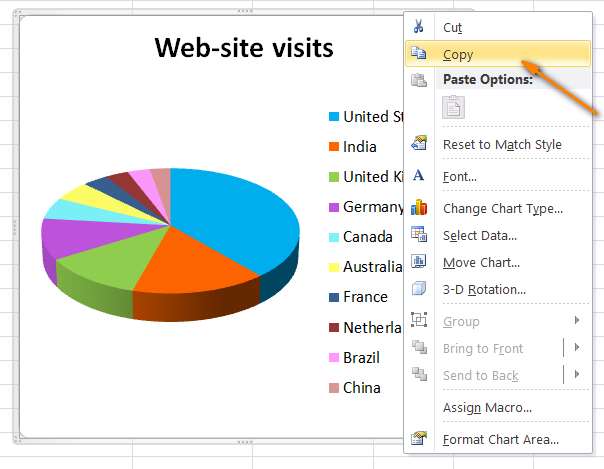
- Откройте Paint и вставьте диаграмму при помощи иконки Вставить (Paste) на вкладке Главная (Home) и нажав Ctrl+V.
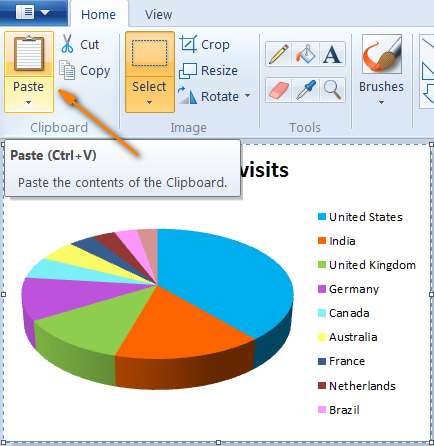
- Теперь осталось только сохранить диаграмму как графический файл. Нажмите Сохранить как (Save as) и выберите один из предложенных форматов (.png, .jpg, .bmp или .gif). Если хотите выбрать другой формат, нажмите Другие форматы (Other formats) в конце списка.
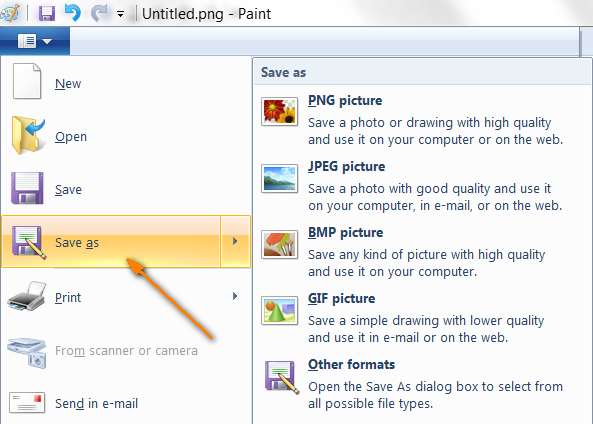
Проще не бывает! Чтобы сохранить диаграмму Excel таким способом, подойдёт любой графический редактор.
Экспортируем диаграмму из Excel в Word или в PowerPoint
Если нужно экспортировать диаграмму из Excel в какое-либо другое приложение пакета Office, например, в Word, PowerPoint или Outlook, то лучше всего сделать это через буфер обмена.
- Скопируйте диаграмму из Excel, как в предыдущем примере на Шаге 1.
- Кликните в документе Word или в презентации PowerPoint в том месте, куда нужно вставить диаграмму, и нажмите Ctrl+V. Либо вместо нажатия Ctrl+V, щёлкните правой кнопкой мыши в любом месте документа, и перед Вами откроется целый набор дополнительных параметров в разделе Параметры вставки (Paste options).
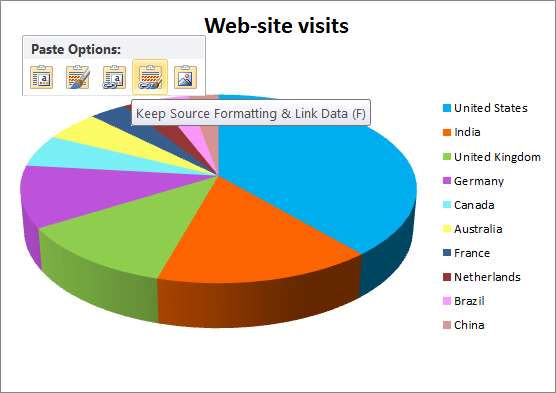
Главное преимущество такого способа в том, что таким образом в другой файл экспортируется полнофункциональная диаграмма Excel, а не просто рисунок. График сохранит связь с исходным листом Excel и будет автоматически обновляться при изменении данных на этом листе Excel. А значит, не придётся заново копировать и вставлять диаграмму при каждом изменении использованных для её построения данных.
Сохраняем диаграмму в Word и PowerPoint как картинку
В приложениях Office 2007, 2010 и 2013 диаграмму Excel можно скопировать как картинку. При этом она будет вести себя как обычная картинка и не будет обновляться. Для примера давайте экспортируем диаграмму Excel в документ Word 2010.
- В рабочей книге Excel скопируйте диаграмму, затем откройте документ Word, поместите курсор в то место, куда нужно вставить график, и нажмите маленькую чёрную стрелочку внизу кнопки Вставить (Paste), которая расположена на вкладке Главная (Home).
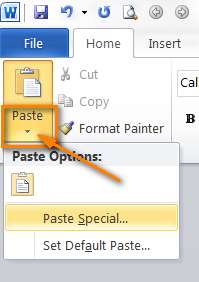
- В открывшемся меню нас интересует пункт Специальная вставка (Paste Special) — он обозначен стрелкой на снимке экрана выше. Кликните по нему — откроется одноименное диалоговое окно с перечнем доступных графических форматов, в том числе Bitmap (точечный рисунок), GIF, PNG и JPEG.
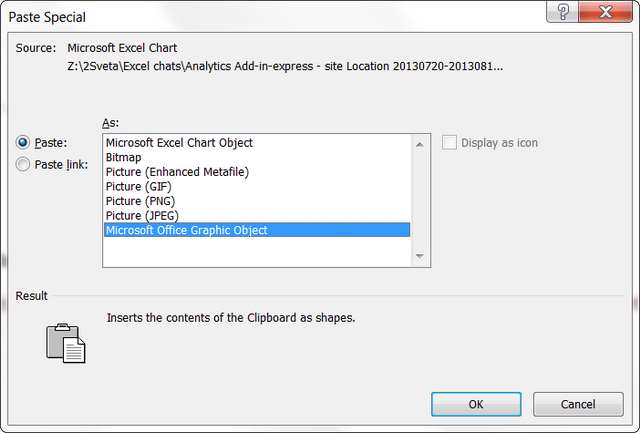
- Выберите нужный формат и нажмите ОК.
Скорее всего, инструмент Специальная вставка (Paste Special) доступен и в более ранних версиях Office, но в те времена я им не пользовался, поэтому утверждать не буду
Сохраняем все диаграммы рабочей книги Excel как картинки
Способы, которые мы только что обсудили, будут удобны, когда речь идёт о небольшом количестве диаграмм. Но что если Вам нужно скопировать все диаграммы из рабочей книги Excel? Если копировать и вставлять каждую из них по-отдельности, то на это может уйти довольно много времени. Спешу Вас обрадовать — этого делать не придётся! Есть способ сохранить все диаграммы из рабочей книги Excel разом.
- Когда завершите создание диаграмм в книге, откройте вкладку Файл (File) и нажмите кнопку Сохранить как (Save as).
- Появится диалоговое окно Сохранение документа (Save as). В выпадающем списке Тип файла (Save as type) выберите Веб-страница (Web page, *.htm, *.html). Проверьте также, что в разделе Сохранить (Save) выбран параметр Всю Книгу (Entire Workbook), как это показано на снимке экрана ниже:
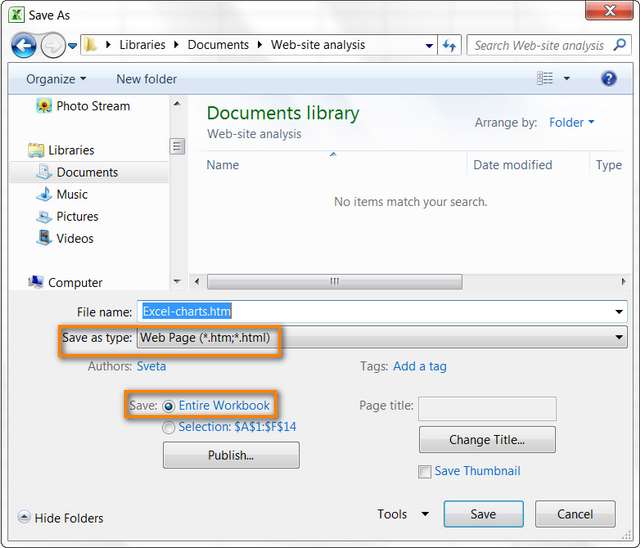
- Выберите папку для сохранения файлов и нажмите кнопку Сохранить (Save).
В выбранную папку вместе с файлами .html будут скопированы все диаграммы, содержащиеся в книге Excel в виде файлов .png. Ниже на снимке экрана показано содержимое папки, в которую я сохранил свою рабочую книгу. Моя книга Excel состоит из трёх листов с диаграммой на каждом — и в выбранной мной папке мы видим три диаграммы, сохранённые как графические файлы .png.
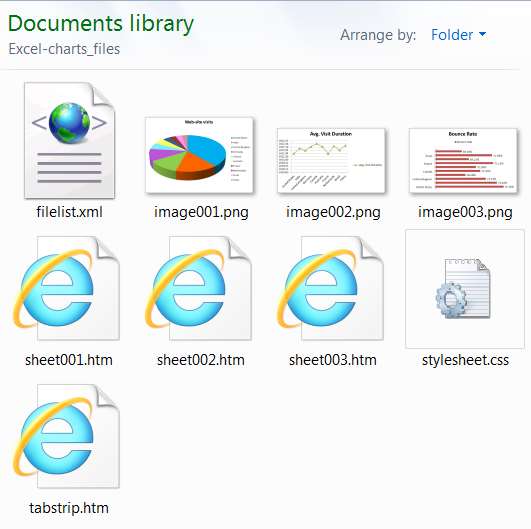
Как известно, PNG — это один из лучших форматов сжатия изображений, в котором не происходит потери качества. Если Вы предпочитаете использовать другие форматы для картинок, то преобразовать их в .jpg, .gif, .bmp или любой другой не составит труда.
Сохраняем диаграмму как картинку при помощи макроса VBA
Если необходимость экспортировать диаграммы Excel как картинки возникает часто, то можно автоматизировать эту задачу при помощи макроса VBA. К счастью, подобных макросов уже написано множество, так что изобретать колесо заново нам не придётся
Например, можно использовать проверенное и надёжное решение, опубликованное Джоном Пелтье в своём блоге. Его макрос очень прост:
ActiveChart.Export "D:\My Charts\SpecialChart.png"
Перед тем как приступить к написанию макроса, подготовьте папку для экспорта диаграммы. В нашем случае это будет папка My Charts на диске D. Итак, все приготовления завершены, давайте займёмся макросом.
- В своей рабочей книге Excel откройте вкладку Разработчик (Developer) и в разделе Код (Code) нажмите иконку Макросы (Macros).
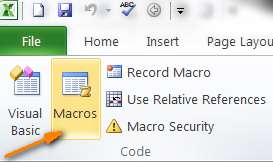
Замечание: Если Вы будете создавать макрос впервые, то, скорее всего, вкладка Разработчик (Developer) будет скрыта. В таком случае перейдите на вкладку Файл (File), кликните Параметры (Options) и откройте раздел Настроить ленту (Customize Ribbon). В правой части окна, в списке Основные вкладки (Main Tabs) поставьте галочку рядом с Разработчик (Developer) и нажмите ОК.
Теперь давайте запустим только что созданный макрос, чтобы увидеть, как он работает. Постойте минутку… Мы должны сделать ещё кое-что. Нужно выбрать диаграмму Excel, которую будем экспортировать, поскольку наш макрос работает только с выделенной диаграммой. Кликните по краю диаграммы в любом месте. Светло-серая рамка, появившаяся вокруг диаграммы, будет сигнализировать о том, что она выделена полностью.
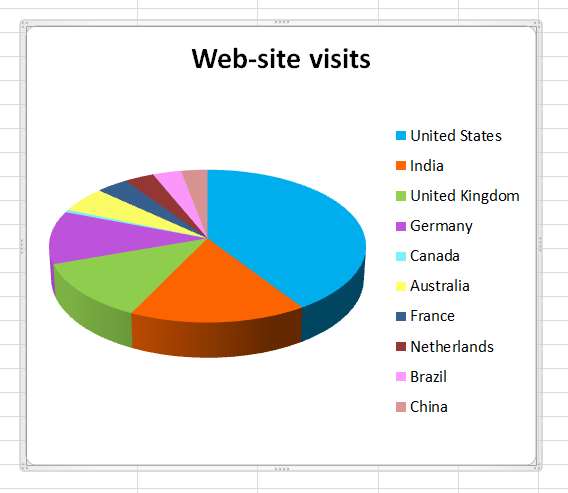
Снова откройте вкладку Разработчик (Developer) и кликните иконку Макросы (Macros). Откроется список макросов, доступных в Вашей рабочей книге. Выделите SaveSelectedChartAsImage и нажмите кнопку Выполнить (Run).
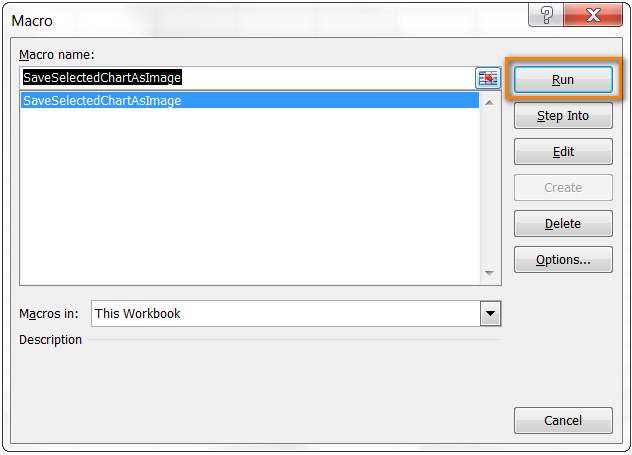
Теперь откройте папку, которую указали для сохранения файла — там должна быть картинка .png с экспортированной диаграммой. Таким же образом можно сохранять диаграммы в другом формате. Для этого достаточно в макросе изменить .png на .jpg или .gif — вот так:
ActiveChart.Export "D:\My Charts\SpecialChart.jpg"
Урок подготовлен для Вас командой сайта office-guru.ru Источник: https://www.ablebits.com/office-addins-blog/2013/08/27/save-excel-chart-as-image/ Перевел: Андрей Антонов Правила перепечатки Еще больше уроков по Microsoft Excel







