Если Вам необходимо проводить различные манипуляции в документе Эксель: создавать или редактировать таблицы, строить графики, то без выделения ячеек в этом случае, как и во многих других, просто не обойтись.
Выделить ячейки в Excel можно различными способами : с помощью мышки или используя горячие клавиши. Большие области можно выделять, вводя нужный диапазон ячеек в определенные поля. Также есть возможность выделить всю строку или столбец целиком. Теперь обо всем по порядку.
После того, как Вы открыли документ Excel, сразу выделяется ячейка А1. Выделить любую другую ячейку можно, просто кликнув по ней мышкой. Для перемещения между ячейками также можно использовать клавиши «Вверх», «Вниз», «Вправо», «Влево» на клавиатуре.
Для выделения диапазона ячеек, например, B2:D5, кликните мышкой по первой ячейке В2, чтобы выделить ее. Снова кликните левой кнопкой мыши по этой ячейке, и, не отпуская ее, переместите курсор в ячейку D5.
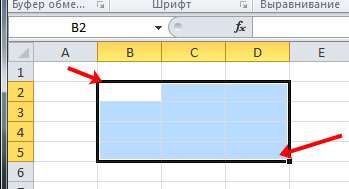
Выделять диапазоны побольше, удобно следующим способом. Выделим A1:I6. Кликаем мышкой в ячейке А1, затем зажимаем клавишу «Shift» и кликаем мышкой по ячейке I6.

Выделять можно и с помощью стрелок на клавиатуре. Выделим В1:Е3. С помощью стрелок, перемещаемся в ячейку В1, затем зажимаем клавишу «Shift», нажимаем стрелку «Вправо» три раза и стрелку «Вниз» два раза.
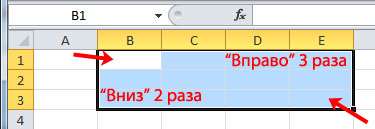
Для выделения группы ячеек в Excel, можно воспользоваться клавишей «F8». Выделим А2:С6. Кликаем мышкой по ячейке А2 и нажимаем клавишу «F8». В строке состояния появится надпись «Расширить выделенный фрагмент».
Кликаем мышкой по ячейке С6. Теперь, по какой бы ячейке Вы не кликнули, выделенный диапазон будет постоянно меняться. Для отключения режима, снова нажмите клавишу «F8».

Если Вам нужно выделить большой диапазон ячеек, например, А2:АD6, нажмите комбинацию клавиш «Ctrl+G» или клавишу «F5». Откроется окно «Переход». В поле «Ссылка» введите нужный диапазон ячеек и нажмите «ОК».

Ячейки будут выделены.

Для выделения, также можно ввести диапазон А2:АD6 в поле «Имя», затем нажмите «Enter».
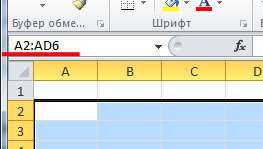
Обратите внимание, что при выделении, в поле «Имя» всегда написан адрес верхней левой ячейки, она также закрашена в другой цвет. Если выделив диапазон, вы начнете вводить данные, они будут записаны именно в эту ячейку.

Для того чтобы объединить несколько ячеек в одну, потребуется использовать другие способы. Перейдя по ссылке, Вы можете прочесть о них.
Чтобы выделить все ячейки в Excel, используйте комбинацию клавиш «Ctrl+A». Только учтите, если выделена ячейка, в которой есть какие-либо данные, то первое нажатие данной комбинации, выделит весь диапазон, заполненный данными, а второе нажатие — выделит весь лист. Если изначально будет выделена пустая ячейка, то после первого нажатия «Ctrl+A» выделится весь лист.

Выделить все ячейки также можно, нажав на стрелочку в левом верхнем углу — там, где пересекаются названия строк и столбцов.

Если Вам нужно выделить несмежные ячейки в Excel, то есть те, которые расположены не рядом, выделите первую нужную ячейку или диапазон, затем зажмите клавишу «Ctrl» и продолжайте выделять нужные ячейки или диапазоны ячеек.
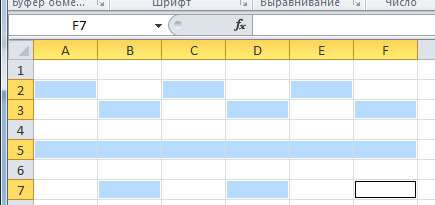
Для того чтобы выделить весь столбец или всю строку, нажмите на заголовок столбца — «А, В, С…», или строки — «1, 2, 3…». При этом курсор примет вид черной стрелочки, указывающей либо вниз, либо вправо.

Если нужно выделить несколько столбцов, нажмите мышкой на первом и, не отпуская левой клавиши, выделите нужное количество. Точно также поступаем со строками.
Также, можно выделить первый столбец — В, зажать «Shift» и выделить последний столбец — Е.

Для выделения строк и столбцов, которые находятся не рядом, зажимаем «Ctrl» и выделяем нужные.

Вот еще несколько полезных комбинаций, которые помогут быстро перемещаться по ячейкам и выделять их:
«Ctrl+Home» — выделит первую ячейку (А1); «Ctrl+End» — выделит последнюю ячейку с данными на листе; «Ctrl+стрелка вправо» — выделит последнюю ячейку в строке; «Ctrl+стрелка вниз» — выделит последнюю ячейку в столбце.

Если использовать во всех приведенных комбинациях еще и клавишу «Shift» — это позволит выделять соответствующие диапазоны ячеек.

С помощью данных рекомендаций, Вы сможете выделить диапазон или группу ячеек, все ячейки на листе Excel, нужные строки или столбцы, или даже те ячейки, которые расположены не рядом.
Поделитесь статьёй с друзьями:







