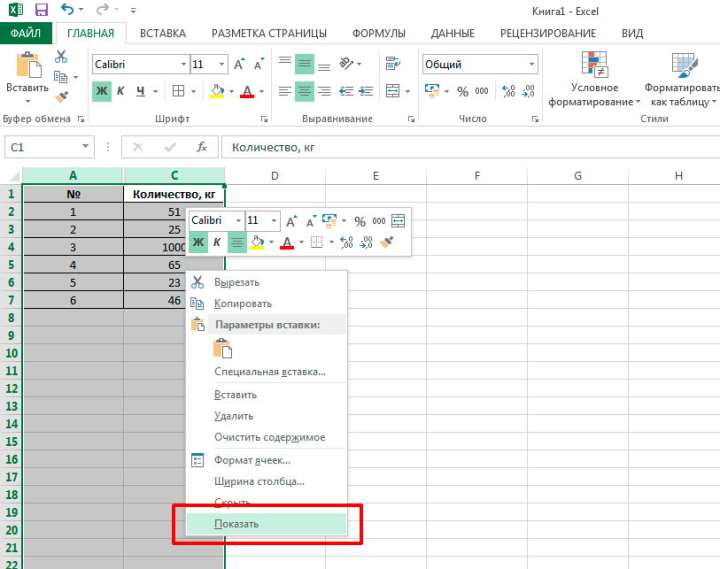Сегодня поговорим о самых основах MS Excel — операциях со строками и столбцами. Интерфейс «экселя», к счастью итак достаточно интуитивен, а уж прочитав эту статью, все вопросы по использованию базового функционала программы отпадут сами собой.
- Как вставить в MS Excel новую строку?
- Как вставить в MS Excel новый столбец?
- Как удалить в MS Excel строки и столбцы.
- Как выровнять ширину столбца в MS Excel
- Как выровнять высоту строки в MS Excel
- Как автоматически выровнять ширину и высоту строк и столбцов в MS Excel
- Как переместить столбец или строку в MS Excel
- Как скрыть столбец или строку в MS Excel
Как вставить в MS Excel новую строку?
Строки в MS Excel всегда вставляются НАД текущей выделенной, то есть при вставке дополнительной строки между строками 1 и 2, выделять нужно 2-ю.
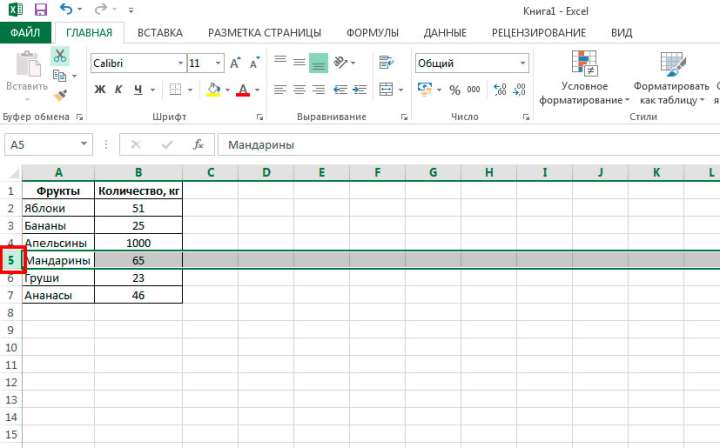
Щелкните правой кнопкой мыши на номере строки, чтобы выделить её, и в контекстном меню выберите пункт «Вставить». Новая строка немедленно появится на листе.
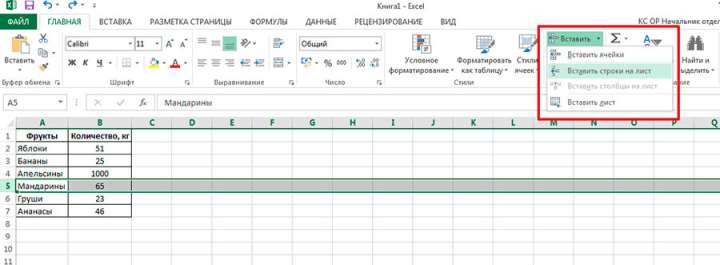
Тоже самое можно проделать, выбрав в главном меню программы (на вкладке «Главная», в группе «Ячейки») инструмент «Вставить» и выбрав в нем пункт «Вставить строки».
Как вставить в MS Excel новый столбец?
Также точно как строки, но только выделять придется не цифровые номера строк, а буквенные обозначения столбцов. Для тех кто любит пользоваться правой кнопкой мыши — просто выберите ту же команду, что и раньше: «Вставить», а для тех кто отдает предпочтение панели инструментов — пункт «Вставить столбец» инструмента «Вставить».
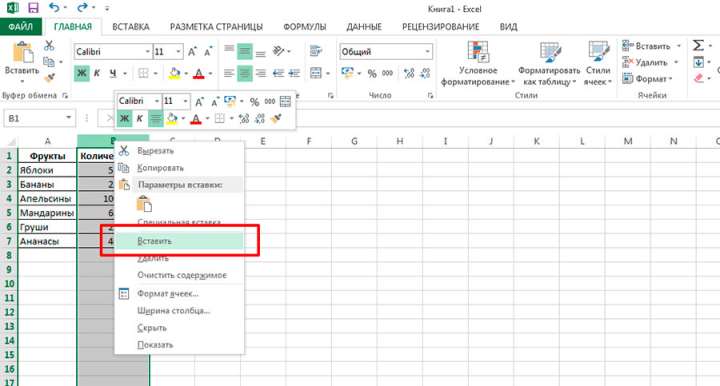
Новый столбец в MS Excel всегда появляется слева от выделенного.
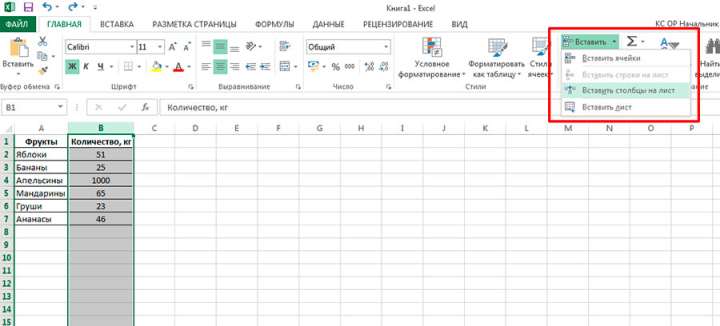
Как удалить в MS Excel строки и столбцы.
Для удаления и строк и столбцов, применяется один и тот же принцип — сперва нужно щелкнуть правой кнопкой мыши по номеру строки или буквенному индексу столбца, а затем выбрать в меню пункт «Удалить». Отметить тут стоит только один эпизод: новички часто путают удаление столбца и его очистку от данных.
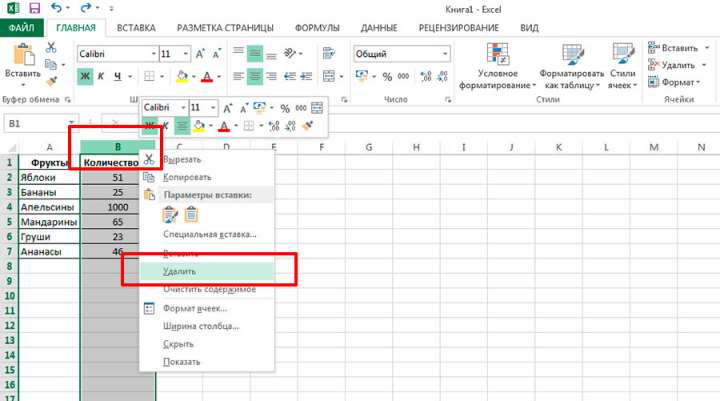
Просто запомните — воспользовавшись приведенным выше способом вы целиком удаляете весь столбец/строку со всеми данными и форматированием. При этом текущая нумерация строк/столбцов в документе изменяется — если вы, к примеру, удаляете строку № 3, то на её место и под её номером тут же окажется бывшая строка № 4.
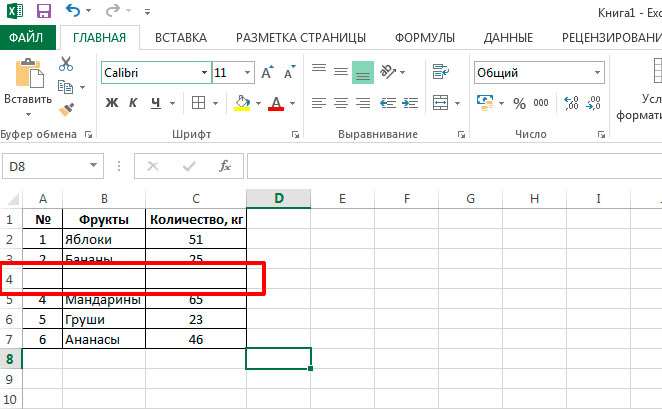
Если же вы хотите просто очистить содержимое строки/столбца, чтобы вписать новые данные, не меняя более ничего, достаточно просто выделить столбец и нажать на клавиатуре кнопку DEL, или выбрать пункт «Очистит содержимое» в меню вызываемом правой кнопкой мыши.
Как выровнять ширину столбца в MS Excel
Если вам необходимо увеличить или уменьшить ширину столбца в таблице, поднесите курсор мыши к границе текущего столбца и соседнего, разделяющей буквенные индексы столбцов (сверху). Курсор при этом поменяет внешний вид — из белого крестика, станет черным. Теперь зажмите левую кнопку мыши и перетащите границу столбца туда, куда вам нужно.
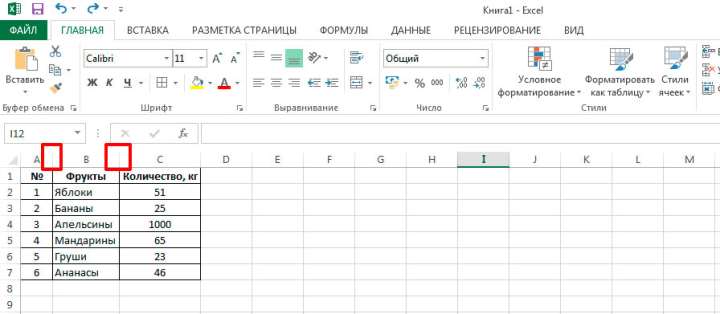
Тоже самое можно сделать ещё проще — достаточно поднести курсор мыши к границе между буквенными индексами столбцов, и когда он изменит форму, щелкнуть левой кнопкой мыши два раза.
Как выровнять высоту строки в MS Excel
Аналогично описанному выше способу, можно изменять и высоту строк. Курсор мыши при этом надо подносить к цифровым индексам строк (слева).
Как автоматически выровнять ширину и высоту строк и столбцов в MS Excel
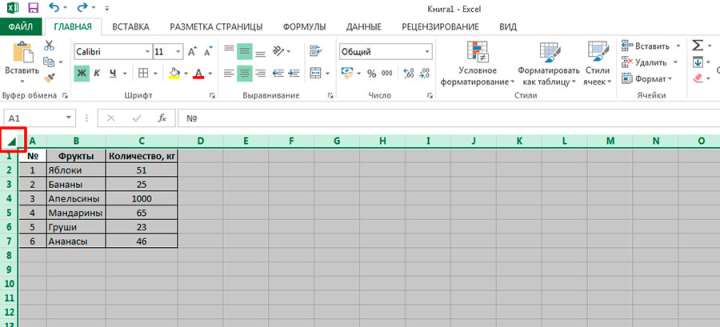
Щелкните на небольшой треугольник в левом-верхнем углу таблицы, чтобы выделить её целиком. Теперь, пользуясь полученными ранее знаниями — щелкните два раза на границе между любыми столбцами или строками. Как видите элементы автоматически изменили свой размер, исходя из максимальной ширины находящихся в них данных.
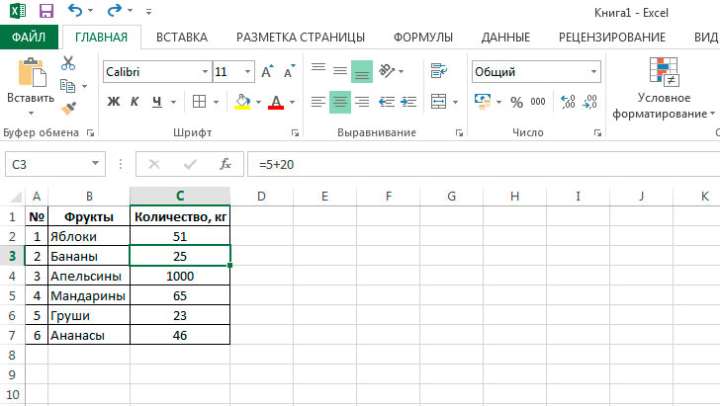
Такой вариант может устроить не всех — все-таки, что не говори, таблица где каждая колонка имеет собственную ширину, выглядит неаккуратно. Мы можем все исправить — снова выделите всю таблицу и протащите вручную границу между любыми столбцами или строками до нужной ширины/высоты. Секунда, и все наши столбцы стали совершенно одинакового размера — только что заданного вами шаблона.
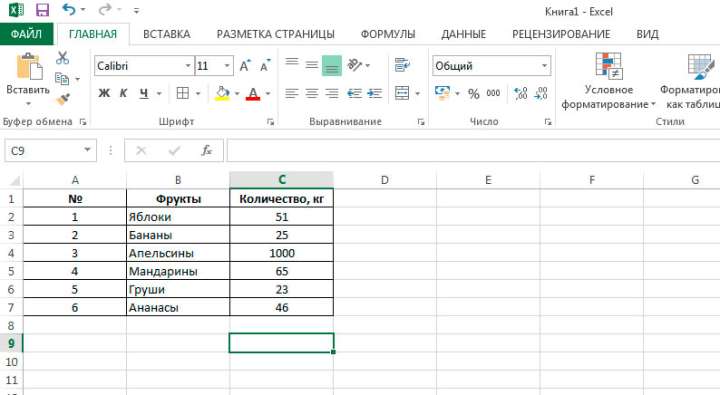
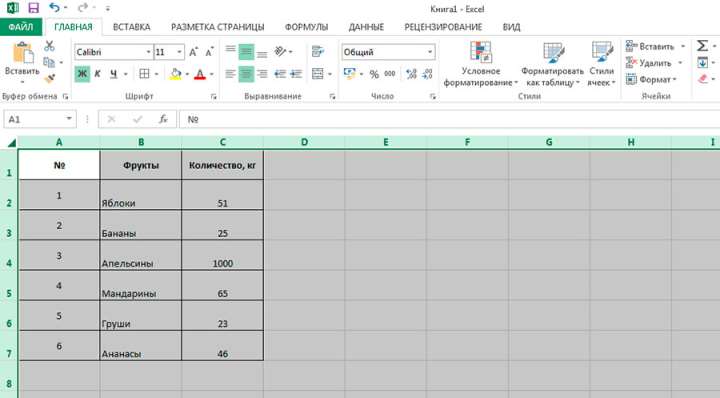
Как переместить столбец или строку в MS Excel
Ещё одна базовая операция — перемещение столбцов и строк. Если вам необходимо поменять столбцы местами, сделать это, как и в предыдущих случаях можно двумя способами: с помощью мыши и с помощью панели инструментов.
В первом случае, достаточно просто выделить столбец и поднести курсор мыши к его границе (не к границе буквенных обозначений столбцов, а к границе между самим столбцами). Как только курсор изменит вид на черный крестик со стрелками, зажимаем левую кнопку мыши и перетаскиваем столбец туда, куда вам удобно.
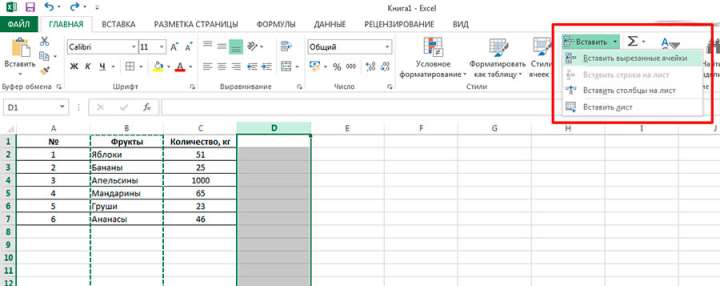
Во-втором случае, необходимо также выделить столбец, затем вырезать его содержимое (CTRL+X или на панели «Главная», в группе «Буфер обмена», инструмент «Вырезать»), создать новый столбец на новом месте (это вы уже умеете), и вставить в него данные (CTRL+V или на панели «Главная», в группе «Ячейки», инструмент «Вставить вырезанные ячейки»).
Строки переносятся аналогично столбцам. Обратите внимание — в обоих случаях буквенные индексы столбцов или номера строк после переноса будут пересчитаны и изменятся.
Как скрыть столбец или строку в MS Excel
Самый простой способ сравнить столбцы между собой, или спрятать на время ненужные данные — скрыть их. Скрытые столбцы и их данные никуда не деваются из документа (то есть используются в формулах), все их отличие состоит лишь в том, что визуально они совершенно не видны.
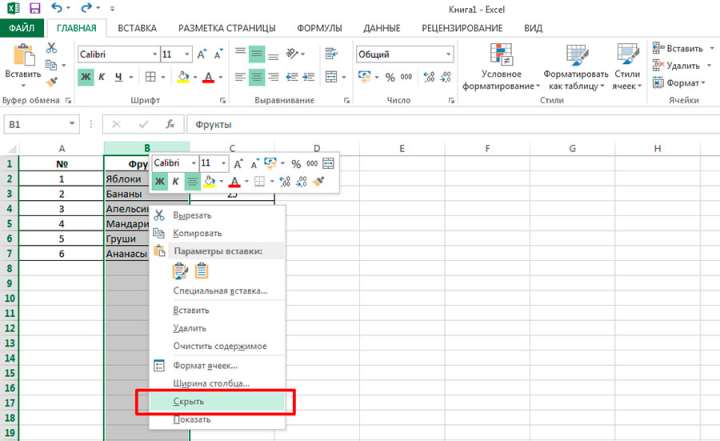
Выделите столбец или строку, а затем щелкните на выделение правой кнопкой мыши. В контекстном меню нажмите на пункт «Скрыть» и посмотрите, что получилось. Как видите, столбец «исчез» и о том, что он на самом деле никуда не делся, напоминает ли «скачок» буквенных индексом столбцов с А сразу на С (напоминаю — в MS Excel нумерация сквозная и всегда остается неизменной, как бы вы не вырезали и переставляли отдельные элементы листа).
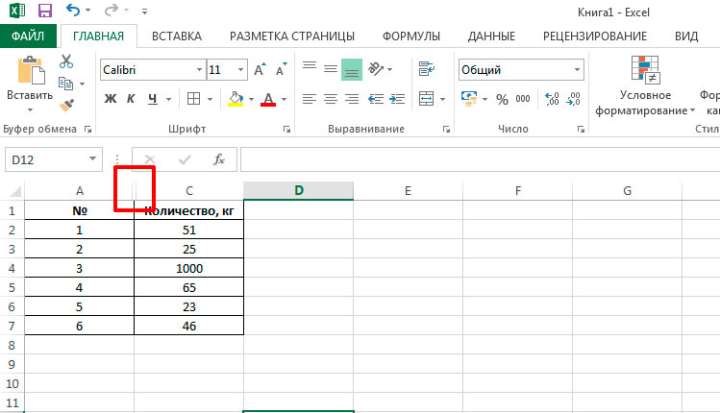
Чтобы вновь сделать лист видимым, с помощью мыши выделите диапазон столбцов, включающих скрытый, вызовите контекстное меню правой кнопкой мыши и выберите пункт «Показать». Поздравляю, все снова вернулось на круги своя.