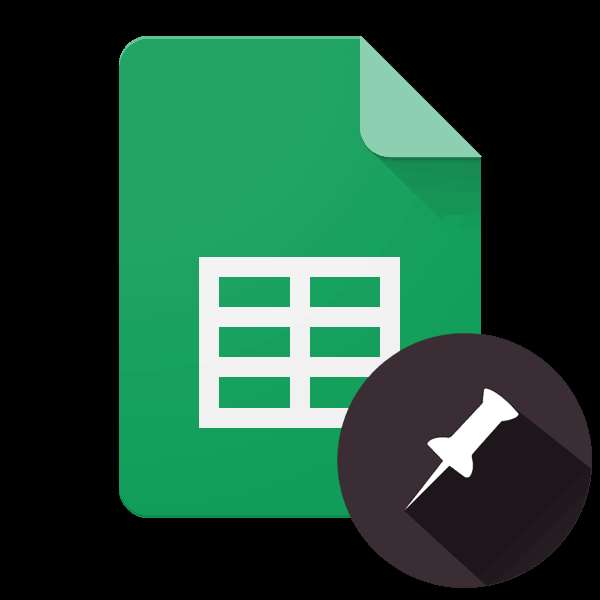
Виртуальный офисный пакет от Гугл, интегрированный в их облачное хранилище, довольно популярен среди пользователей ввиду своей бесплатности и простоты использования. В его состав входят такие веб-приложения, как Презентации, Формы, Документы, Таблицы. О работе с последним будет рассказано в этой статье.
Содержание
Закрепляем строки в таблице Google
Гугл Таблицы во многом уступают аналогичному решению от компании Microsoft — табличному процессору Excel. Так, для закрепления строчек в продукте поискового гиганта, что может потребоваться для создания шапки таблицы или заголовка, доступен всего один способ. При этом есть два варианта его реализации.
Вариант 1: Закрепление одной строки
Разработчики компании Google разместили необходимую нам функцию чуть ли не на самом неочевидном месте, поэтому многие пользователи и сталкиваются с трудностями. И все же, для закрепления строки в таблице достаточно выполнить всего несколько кликов.
- С помощью мышки выделите ту строчку в таблице, которую требуется закрепить. Вместо ручного выделения можно просто кликнуть по ее порядковому номеру на панели координат.
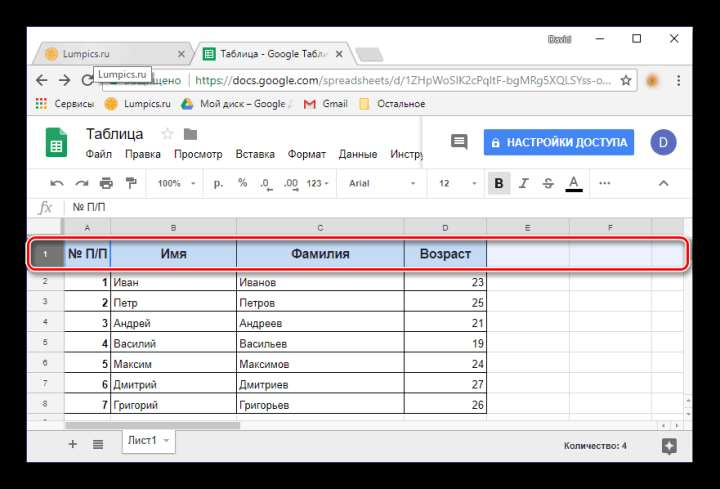
- Над расположенной вверху навигационной панелью найдите вкладку «Просмотр». Кликнув по ней, в выпадающем меню выберите пункт «Закрепить».
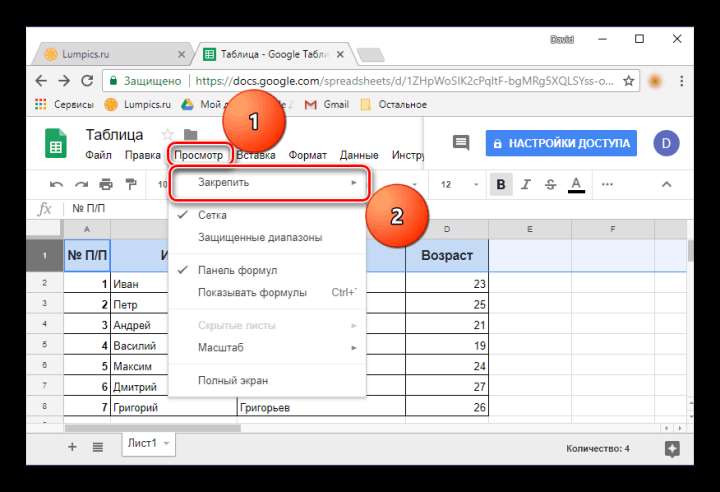
- В появившемся подменю выберите пункт «1 строку».
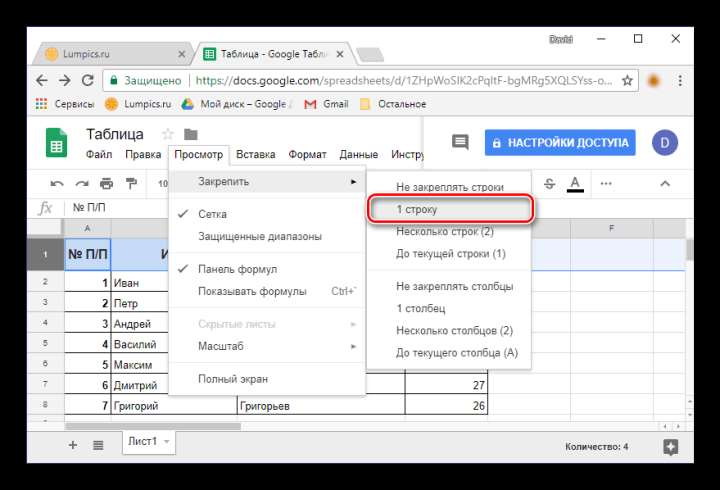
Выделенная вами строчка будет закреплена — при прокрутке таблицы она всегда будет оставаться на своем месте.
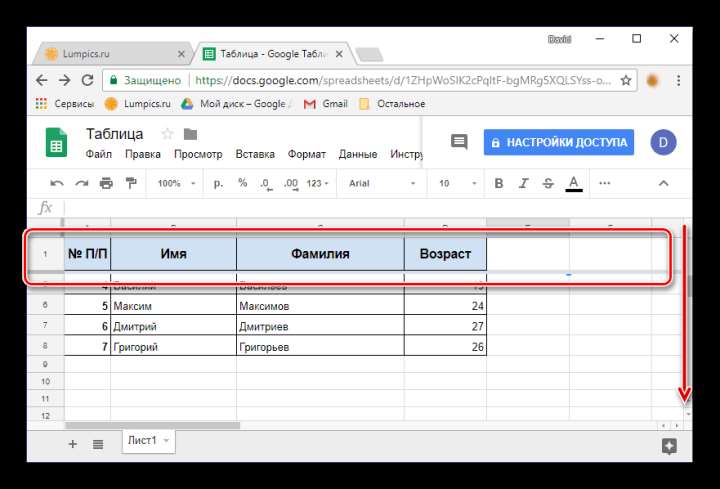
Как видите, нет ничего сложного в том, чтобы зафиксировать одну строку. Если же вам требуется сделать это сразу с несколькими горизонтальными рядами, читайте далее.
Вариант 2: Закрепление диапазона
Далеко не всегда шапка электронной таблицы включает в себя всего одну строку, их может быть две, три и даже больше. Используя веб-приложение от Гугл, можно зафиксировать неограниченное число строк, содержащих какие-либо данные.
- На цифровой панели координат с помощью мышки выделите необходимый диапазон строчек, которые вы планируете преобразовать в закрепленную шапку таблицы.
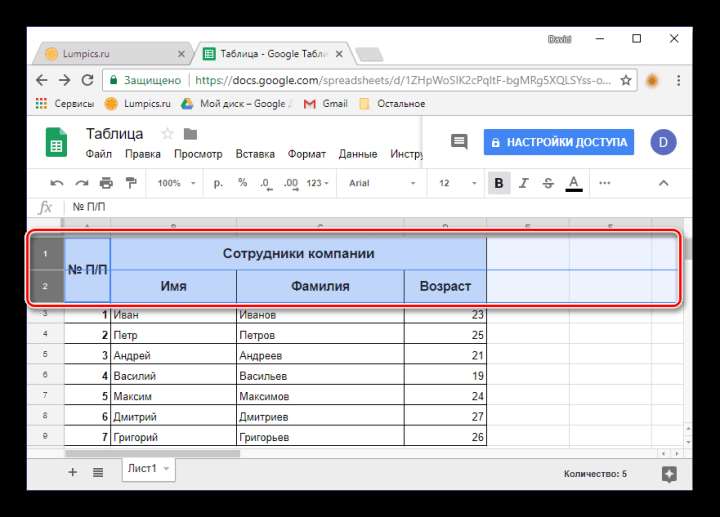
Совет: Вместо выделения мышкой можно просто кликнуть ЛКМ по номеру первой строки из диапазона, а затем, удерживая клавишу «SHIFT» на клавиатуре, кликнуть по номеру последней. Необходимый вам диапазон будет захвачен.
- Повторите действия, описанные в предыдущем варианте: клик по вкладке «Просмотр» — «Закрепить».
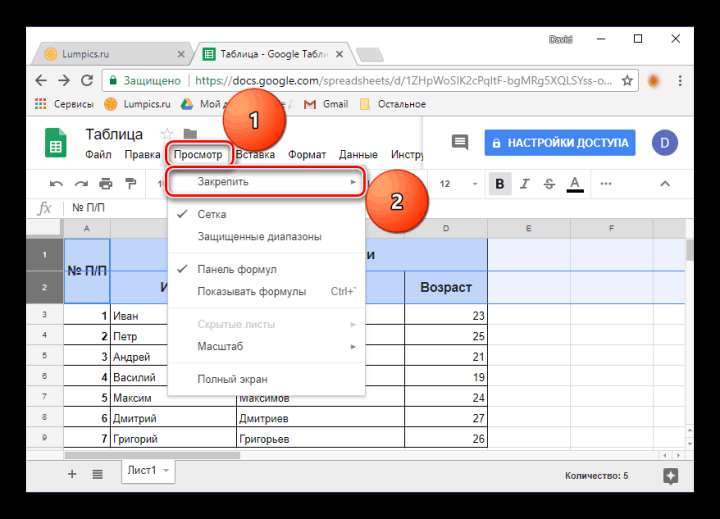
- Выберите пункт «Несколько строк (N)», где вместо «N» в скобках будет указано количество выделенных вами рядов.
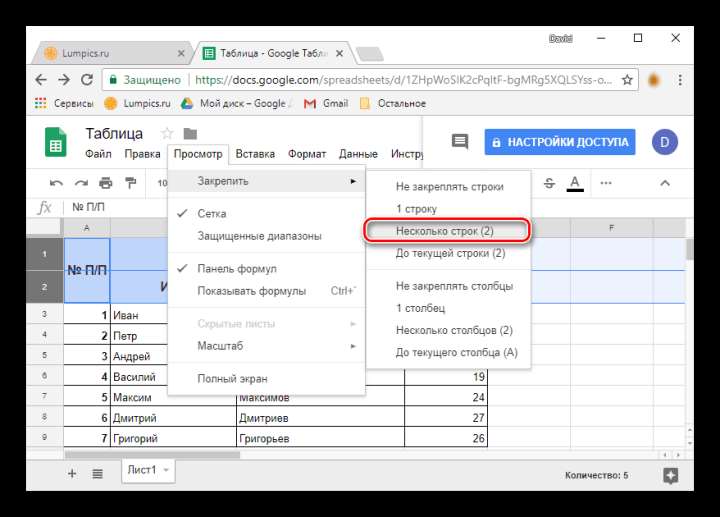
- Выделенный вами горизонтальный табличный диапазон будет зафиксирован.
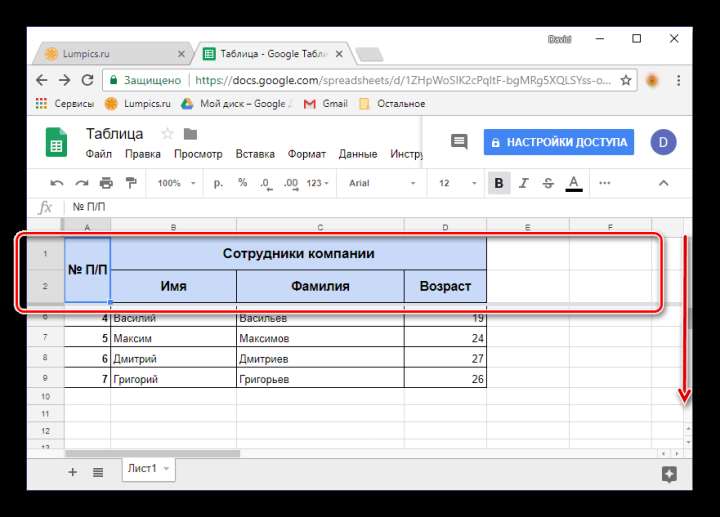
Обратите внимание на подпункт «До текущей строки (N)» — он позволяет закрепить все строчки таблицы, в которых содержатся данные, вплоть до последней пустой строчки (не включительно).
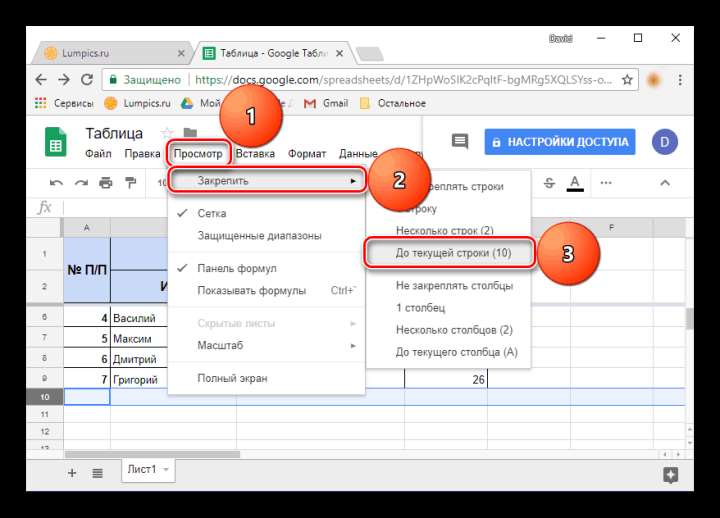
Вот так просто можно закрепить несколько строк или целый горизонтальный диапазон в Гугл Таблицах.
Открепление строк в Таблице
Если необходимость в закреплении строчек отпадет, просто кликните по вкладке «Просмотр», выберите пункт «Закрепить», а затем первый вариант списка — «Не закреплять строки». Фиксация ранее выделенного вами диапазона будет отменена.
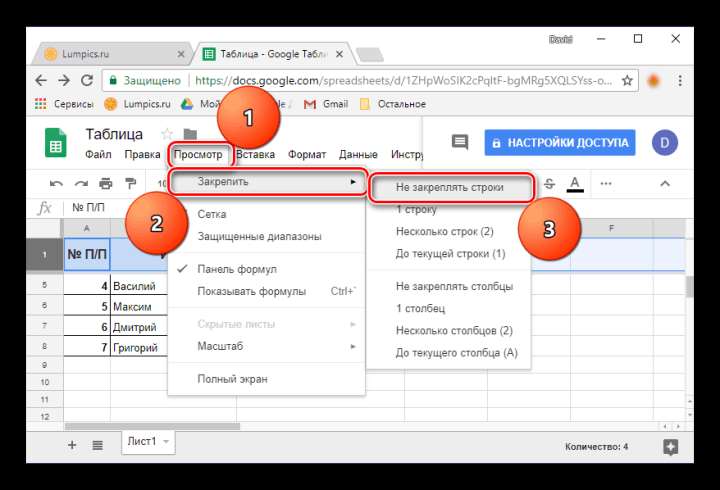
Читайте также: Как закрепить шапку в таблице Эксель Как в Excel закрепить заголовок
Заключение
Из этой небольшой статьи вы узнали о решении такой простой задачи как закрепление строчек в Google Таблицах. К слову, точно таким же образом вы можете зафиксировать и столбцы — просто выберите соответствующий пункт в меню вкладки «Просмотр».







