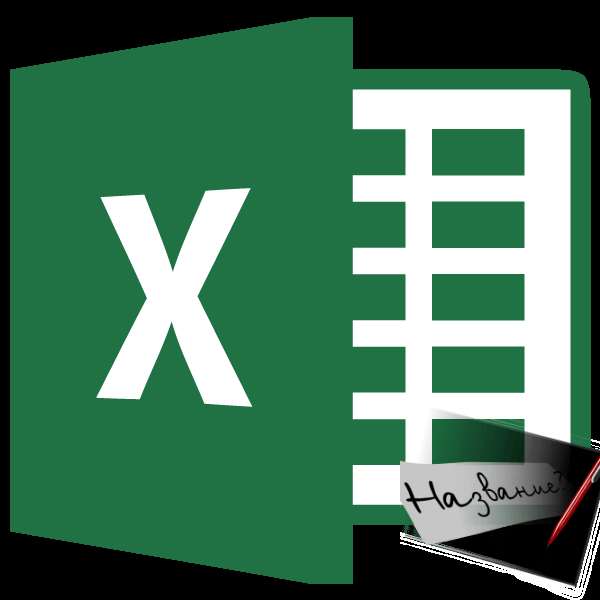
Для некоторых целей пользователям нужно, чтобы заголовок таблицы всегда находился на виду, даже в том случае, если лист прокручивается далеко вниз. Кроме того, довольно часто требуется, чтобы при печати документа на физический носитель (бумагу), на каждой распечатанной странице выводился заголовок таблицы. Давайте выясним, какими способами можно закрепить заголовок в приложении Microsoft Excel.
Содержание
Закрепление заголовка в верхней строке
Если заголовок таблицы расположен на самой верхней строке, и сам занимает не более, чем одну строку, то его закрепление представляет собой элементарную операцию. Если же над заголовком имеется одна или несколько пустых строк, то их нужно будет удалить, чтобы воспользоваться данным вариантом закрепления.
Для того, чтобы закрепить заголовок, находясь во вкладке «Вид» программы Excel, жмем на кнопку «Закрепить области». Эта кнопка находится на ленте в группе инструментов «Окно». Далее, в открывшемся списке, выбираем позицию «Закрепить верхнюю строку».
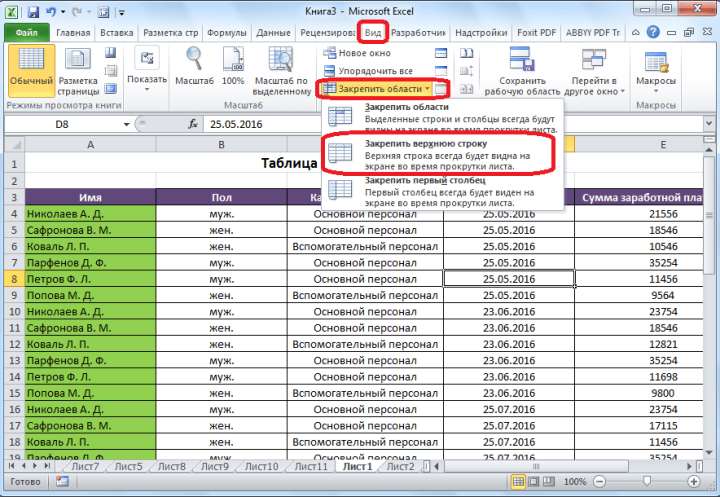
После этого, заголовок, расположенный на верхней строке, будет закреплен, постоянно находясь в границах экрана.
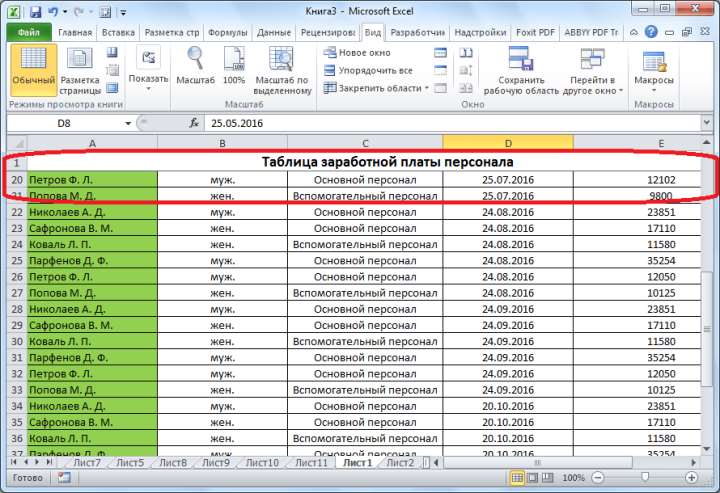
Закрепление области
В случае, если по каким-либо причинам пользователь не желает удалять имеющиеся ячейки над заголовком, либо, если он состоит из более, чем одной строки, то, вышеуказанный способ закрепления не подойдёт. Придется использовать вариант с закреплением области, который, впрочем, не намного сложнее первого способа.
Прежде всего, перемещаемся во вкладку «Вид». После этого, кликаем по самой крайней слева ячейке, находящейся под заголовком. Далее, делаем клик по кнопке «Закрепить области», о которой уже говорилось выше. Затем, в обновленном меню опять выбираем пункт с таким же названием — «Закрепить области».
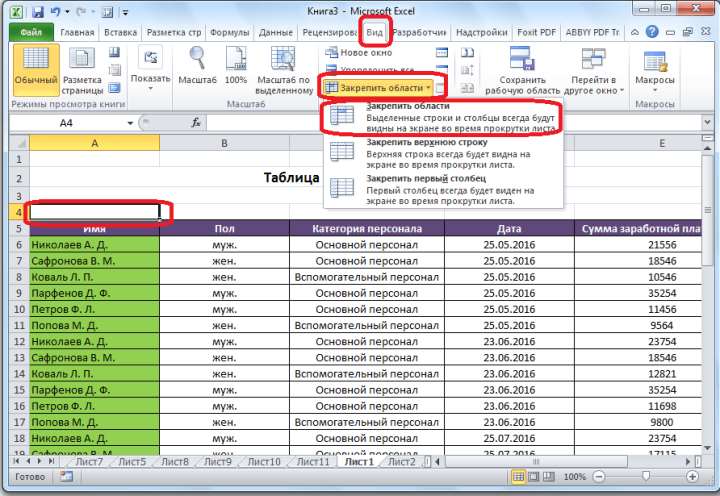
После данных действий, заголовок таблицы будет зафиксирован на текущем листе.
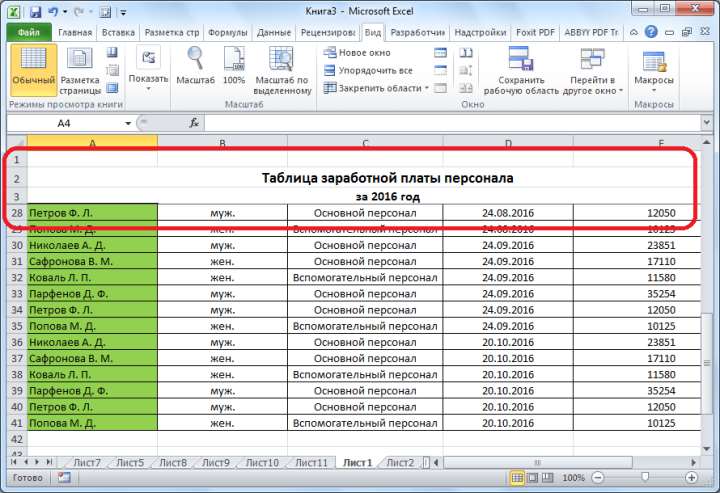
Снятие закрепления заголовка
Каким бы из двух перечисленных способов заголовок таблицы не был бы закреплен, для того, чтобы открепить его, существует только один путь. Снова делаем клик по кнопке на ленте «Закрепить области», но на этот раз выбираем появившуюся позицию «Снять закрепление областей».
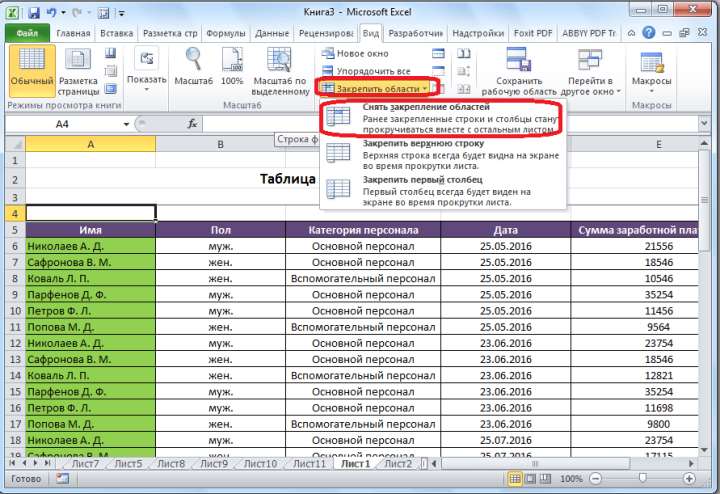
Вслед за этим, закрепленный заголовок станет открепленным, и при прокрутке листа вниз, его уже видно не будет.
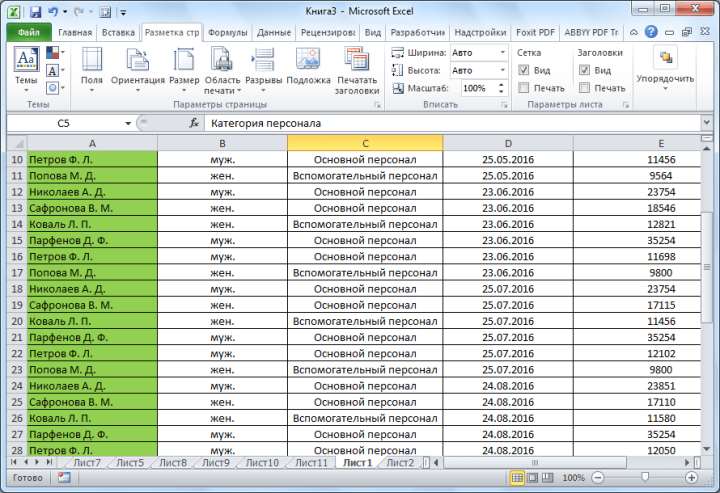
Закрепление заголовка при печати
Существуют случаи, когда при печати документа требуется, чтобы заголовок присутствовал на каждой распечатанной странице. Конечно, можно вручную «разорвать» таблицу, и в нужные места вписать заголовок. Но, на этот процесс может уйти значительное количество времени, а, кроме того, подобное изменение может разрушить целостность таблицы, и порядок расчетов. Существует способ куда более простой и безопасный распечатать таблицу с заголовком на каждой странице.
Прежде всего, перемещаемся, во вкладку «Разметка страницы». Ищем блок настроек «Параметры листа». В его нижнем левом углу расположен значок в виде наклоненной стрелки. Кликаем по этому значку.
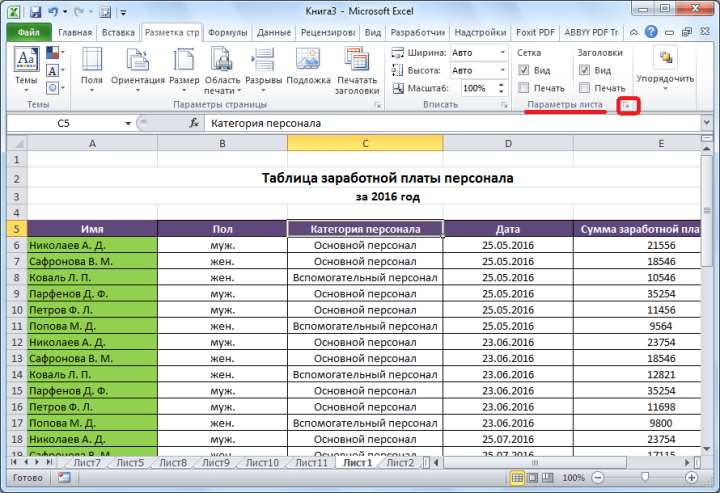
Открывается окно с параметрами страницы. Перемещаемся во вкладку «Лист». В поле около надписи «Печатать на каждой странице сквозные строки» нужно указать координаты строки, на которой расположен заголовок. Естественно, что для неподготовленного пользователя это не так просто. Поэтому, кликаем по кнопке, размещенной справа от поля ввода данных.
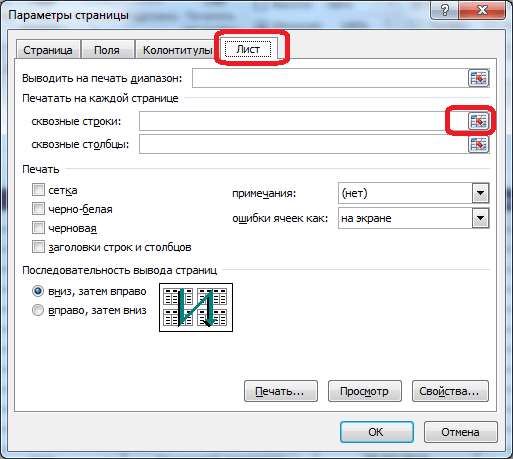
Окно с параметрами страницы сворачивается. При этом, активным становится лист, ка котором расположена таблица. Просто выделяем ту строку (или несколько строк), на которой размещен заголовок. Как видим, координаты вносятся в специальное окошко. Кликаем по кнопке, расположенной справа от этого окошка.
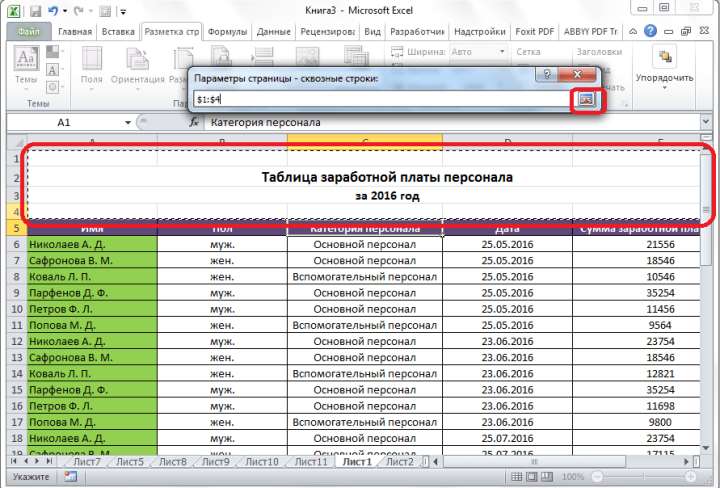
Опять открывается окно с параметрами страницы. Нам осталось только нажать на кнопку «OK», расположенную в его нижнем правом углу.
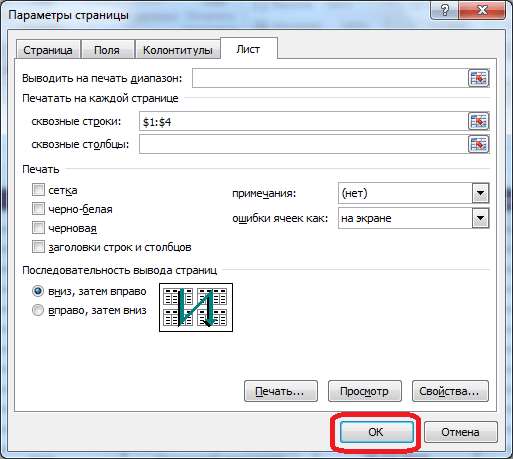
Все нужные действия выполнены, но визуально вы никаких изменений не увидите. Для того, чтобы проверить, действительно ли теперь название таблицы будет печататься на каждом листе, перемещаемся во вкладку «Файл» приложения Excel. Далее, переходим в подраздел «Печать».
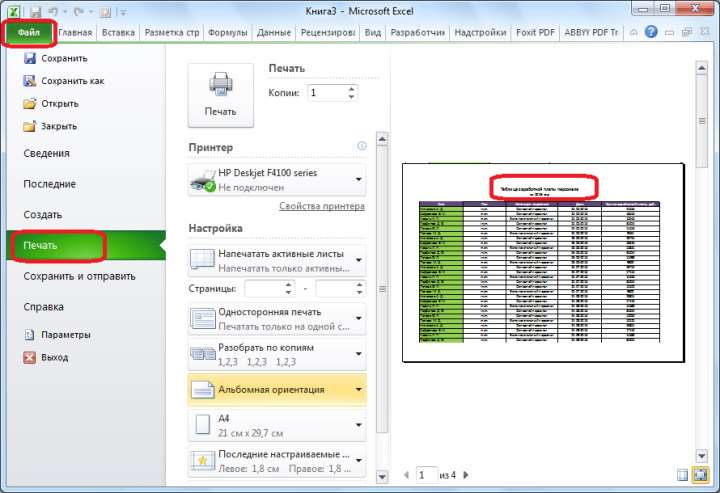
В правой части открывшегося окна размещена область предпросмотра распечатываемого документа. Прокручиваем его вниз, и удостоверяемся, что при распечатке на каждой странице документа будет выводиться закрепленный заголовок.
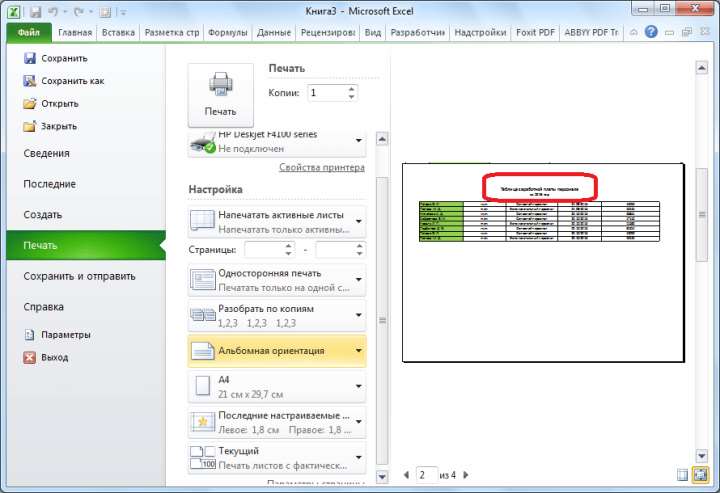
Как видим, существует три способа закрепления заголовка в таблице Microsoft Excel. Два из них предназначены для закрепления в самом табличном редакторе, при работе с документом. Третий способ используется для вывода заголовка на каждой странице распечатываемого документа. Важно запомнить, что закрепить заголовок через закрепление строки можно только в том случае, если он располагается на одной, причем самой верхней строке листа. В обратном случае, нужно воспользоваться способом закрепления областей.







