
Добрый день уважаемый читатель!
В этой статье я хочу рассмотреть такой мощный инструмент, как «Найти и заменить» в Excel. Это очень сильный и многофункциональный инструмент, который позволит быстро и качественно находить нужную информацию в рабочих листах и при необходимости производить замену текста на нужный.
Для вызова окна «Найти и заменить» необходимо выделить некий диапазон ячеек, в котором будет производиться подбор значений (в случае, когда выделение диапазона не будет, поиск произойдет на всем рабочем листе). Потом в панели управления, закладка «Главная» в блоке «Редактирование», нажимаете иконку с выпадающим меню «Найти и выделить» и становится доступным варианты «Найти» и «Заменить». Также эта возможность доступна при нажатии на сочетание горячих клавиш Ctrl + F.

В окне «Найти и заменить» доступно две вкладки: «Найти», если вы ищите, какую-либо информацию и «Заменить», используете в случаях, когда текст требует замены. Кроме всего можно использовать и расширенный функционал поиска, кликнув на иконку «Параметры».
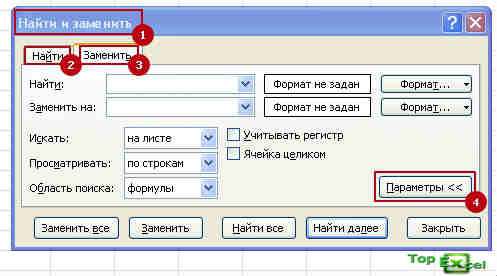
Ищем в документе
В окне «Найти и заменить» в закладке «Найти» записываем аргумент для поиска и нажимаем иконку «Найти все», это обыкновенный поиск.
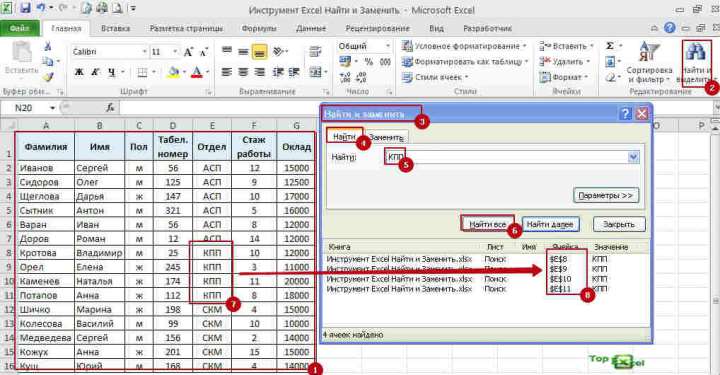
Для более детального и широко поиска необходимо:
- В выпадающем меню «Искать» записываете место поиска: рабочий лист или целая книга;
- В меню «Просматривать» указываем, какой вариант поиска вам нужен: по столбикам или по строкам;
- Задаем в строке «Область поиска», в каких местах нужно искать: в значениях, примечаниях или формулах;
- Пунктами «Ячейка целиком» или «Учитывать регистр» указываете на необходимость учитывать регистр поисковых символов, и будет ли искаться содержимое в области фрагментно или полностью.
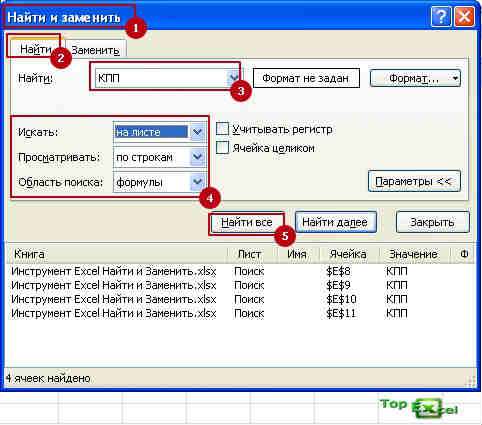
При клике пиктограммки «Найти все», будет отображен список с указанными адресами всех ячеек, которые были найдены. А нажав пиктограмму «Найти далее» произойдет отыскание с выделением одного сегмента за один клик, следующий клик покажет следующее аргумент.
Замена найденной информации
Для замены аргумента необходимым, вызываете окно «Найти и заменить» в Excel и выбираете вкладку «Заменить». В поле «Найти» вносите то значение, который требует замены, а уже в поле «Заменить» записываете, на что же собственно нужно поменять. При желании или необходимости, можно изменить параметры с расширенным функционалом, который я описывал выше.
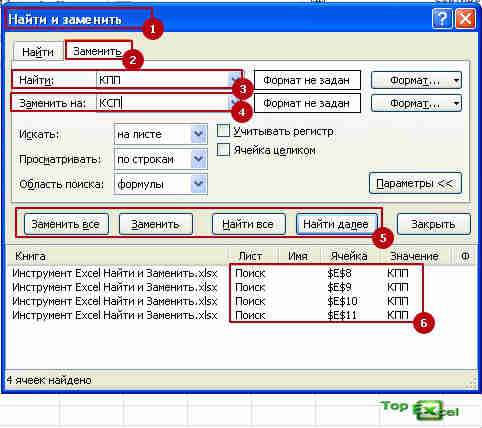
Для аккуратной и детальной замены необходимо нажимать иконку «Найти далее», тогда Excel выделяет первое совпадение и тогда, если нужна замена, нажимаете «Заменить» если нет снова кликаете «Найти далее». Если же вы уверены в замене значений тогда просто кликаете на «Заменить все», система только выдаст вам сообщение о количестве произведенных замен. В случае, когда произошла ошибка в замещении можно отменить действия, с помощью панели быстрого доступа нажав значок «Отменить» или просто сочетанием горячих клавиш Ctrl + Z.
Ищем по форматам данных
Окромя данных и любых прочих символов, Excel также, может найти все ячейки по указанным форматам и как следствие заменить найденный формат на необходимый.
К примеру, возникла необходимость все значения с курсивного текста заменить на жирный текст. Для этого необходимо на вкладке «Заменить», включить расширенный функционал кнопкой «Параметры» и в настройках «Формат» указать параметры поиска и параметр замены.

При клике на кнопку «Формат», откроется новое диалоговое окно «Найти формат» и перейдя на закладку «Шрифт» в настройке «Начертание», выбрать «Курсив».
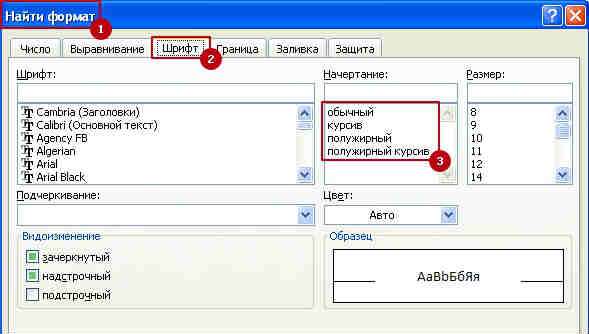
Эти операции необходимо сделать два раза, первый раз, для нахождения и второй, для замены. Кнопки «Формат» размещены рядышком, одна над второй.
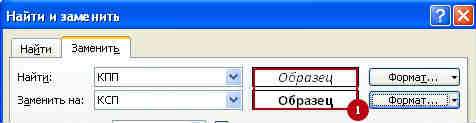
Теперь при нажатии кнопки «Заменить все», произойдет подмена форматов с курсива на жирное начертание.
Хитрости и примеры использования возможностей «Найти и заменить» в Excel
Я использую для примера собственный опыт применения. Очень часто я произвожу анализ посещаемости своих статей, для их SEO-оптимизации и улучшения поведенческих факторов и читаемости. Для этого с Яндекс.Метрики я выгружаю отчет, имеющий следующий вид (статьи выбраны произвольно):
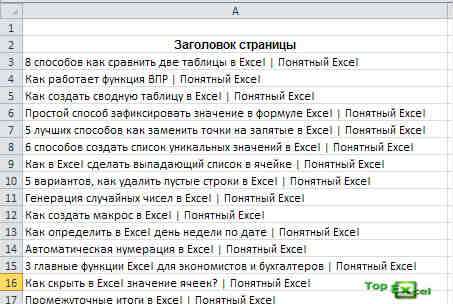
Как видите, сервис прикрепляет к названию статьи еще и название сайта, а мне для анализа это совсем не надо. Поэтому часть строки ” | Понятный Excel” я найду и удалю с заменой, подставив для замены только пробел ” «.
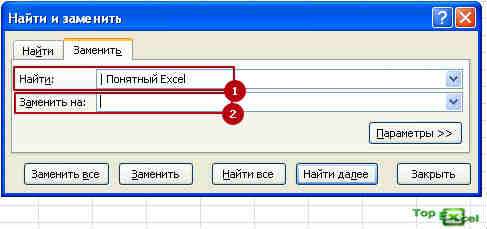
Теперь кликаем на иконку «Заменить все» и видим диалоговое о произведённых заменах. Вот и всё сделано, как и нужно!

Кроме встроенных возможностей поиска и замены в панель управления Excel, есть еще возможность производить эти операции с помощью функций НАЙТИ и ЗАМЕНИТЬ. Но это тема уже совсем других статей.







