В этой статье автор рассказывает о различных настройках защиты, доступных в Microsoft Excel 2010. Применять и управлять инструментами защиты в Microsoft Excel стало заметно проще с появлением Ленты меню!
Во-первых, большинство параметров защиты теперь доступно в одном месте, на вкладке File (Файл) > Info (Сведения) > Permissions (Защита книги), как видно на рисунке ниже:
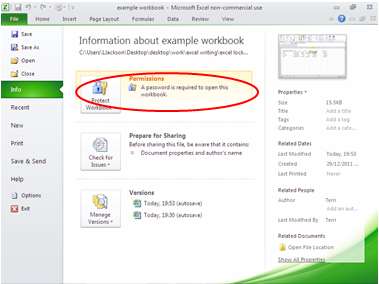
Во-вторых, это меню представляет собой удобный центр управления защитой, где очень доступно перечислены все активированные элементы защиты.
К сожалению, существует один серьёзный недостаток, с которым я успел столкнуться: теперь мы не можем назначить отдельные пароли для открытия и для редактирования файла (я часто пользуюсь такой возможностью в повседневной работе с Excel). Конечно же, такая возможность существует, и она доступна на вкладке Review (Рецензирование). В некоторых случаях я закрываю доступ к редактированию файла паролем, но снимаю защиту с его открытия, тем самым облегчаю жизнь людям, с которыми делюсь своими таблицами!
Что же представляют из себя инструменты защиты в Microsoft Excel?
Инструменты защиты Microsoft Excel делают в точности то, о чём говорит их название: они защищают Ваши данные. Доступен весь спектр возможностей: защита ячеек и скрытие формул, шифрование листа и целой книги. Вы можете комбинировать любые инструменты в своё удовольствие!
Говоря начистоту, все инструменты защиты в MS Excel вполне примитивны, они имеют достаточно много дыр и легко поддаются взлому! Поэтому, если информация требует 100% гарантию защиты, то я советую не полагаться полностью на Excel и поискать альтернативные инструменты для защиты данных.
Если же Вы просто хотите уберечь свою работу от случайных изменений, подтвердить подлинность книг, которыми делитесь, или защититься от любопытных глаз, тогда инструментов защиты Microsoft Excel будет более чем достаточно.
Какие способы защиты доступны?
В Excel существует пять техник защиты, получить доступ к которым можно, нажав File (Файл) > Info (Сведения) > Permissions (Защита книги). После того, как Вы сделаете это, откроется диалоговое окно, показанное на рисунке ниже.
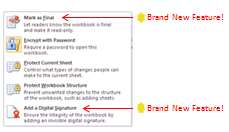
В следующих частях статьи я дам пояснения, инструкции, сочетания клавиш и примеры для каждой техники.
Помечаем документ Excel как окончательный
Первым механизмом защиты Вы объявляете файл «завершённым» и отключаете все права редактирования. Он полезен для защиты книги от случайного изменения пользователями, в том числе и Вами!
Чтобы использовать этот инструмент, выберите пункт Mark as Final (Пометить как окончательный) и подтвердите своё решение в появившемся окне с предупреждением, как показано на рисунке ниже.
Нажмите ОК. Если Вы впервые используете этот инструмент, то, возможно, увидите вот такое информационное окно:
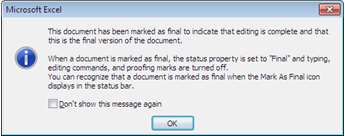
Снова нажмите ОК и обратите внимание, что этот режим защиты теперь отображается в разделе Info (Сведения) на вкладке File (Файл) в Вашей книге.
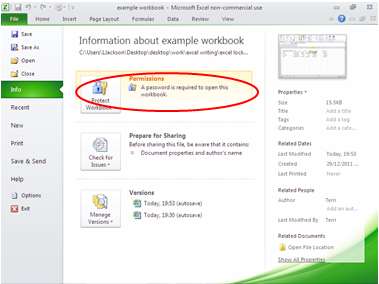
Если после пометки файла как окончательного Вы хотите внести в него какие-то изменения, просто нажмите кнопку Edit Anyway (Всё равно редактировать) в информационной панели, которая появляется вдоль верхнего края рабочей области при открытии книги.
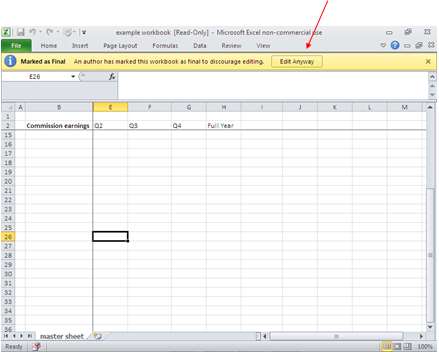
Защита файлов Excel паролем
Наверное, самый популярный инструмент защиты файлов Excel — это шифрование с использованием пароля. Данный инструмент особенно полезен для защиты от посторонних взглядов или при передаче конфиденциальной информации через электронную почту. В этом режиме пользователь должен ввести пароль, чтобы открыть файл.
Чтобы использовать этот механизм, выберите пункт Encrypt with Password (Зашифровать с использованием пароля) в окне File (Файл) > Info (Сведения) > Permissions (Защита книги), и у Вас откроется вот такое окно с запросом пароля:
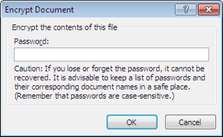
Вы должны серьёзно отнестись к предупреждению о необходимости надёжно хранить свои пароли, поскольку в Excel совершенно невозможно восстановить забытый пароль!
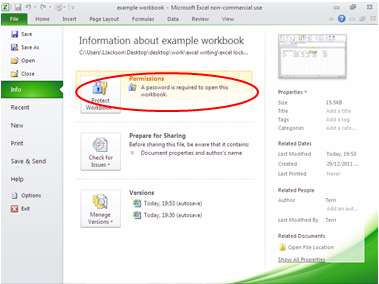
Вы по-прежнему можете активировать защиту паролем при сохранении файла, и, возможно, Вы будете действовать по старинке, если так же, как и я, любите защищать свои файлы паролями от изменений.
Чтобы использовать старую добрую технику защиты паролем, нажмите File (Файл) > Save As (Сохранить как), а затем кликните General Options (Общие параметры) рядом с кнопкой Save (Сохранить), чтобы открыть диалоговое окно General Options (Общие параметры).
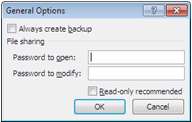
Первый параметр в этом окне позволяет создавать резервную копию файла при каждом его открытии в будущем. Далее Вы можете ввести пароли для открытия и/или изменения файла, и как уже было упомянуто, они не обязано должны быть одинаковыми!
И в конце Вы можете рекомендовать открытие этого файла в режиме только для чтения, но будьте внимательны — это только рекомендация для конечного пользователя, который может проигнорировать её, если захочет!
Защита листа Excel
Этот инструмент защищает все ячейки на выбранном листе и сохраняет их в том виде, в котором они были на момент включения защиты.
По умолчанию все ячейки заблокированы, но, если потребуется, Вы можете задать нужный набор доступных инструментов форматирования. Этот инструмент особенно полезен для создания в Excel форм ввода данных, когда необходимо, чтобы информацию можно было вводить только в определенные ячейки.
Чтобы изменить защиту ячейки:
- Выделите ячейки, в которых необходимо изменить защиту.
- Нажмите Home (Главная) > Format (Формат) > Format Cells (Формат ячеек), чтобы открыть диалоговое окно, как на рисунке ниже.
- Перейдите на вкладку Protection (Защита) и установите/снимите флажки с опций Hidden (Скрыть формулы) и Locked (Защищаемая ячейка).
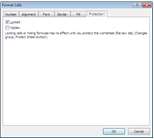
По умолчанию блокируются все ячейки. Это означает, что, если лист защищён, то ничего нельзя изменить. Если поставить галочку напротив опции Hidden (Скрыть формулы), то будут скрыты формулы, находящиеся в ячейках.
Если Вы хотите сохранить возможность редактирования ячеек после того, как для листа будет установлена защита, то уберите галочки для обоих параметров!
Если Вы решили использовать защищённые, скрытые и открытые ячейки на одном листе, то целесообразней будет воспользоваться стилями MS Excel. Более подробную инструкцию по применению стилей читайте в соответствующей статье.
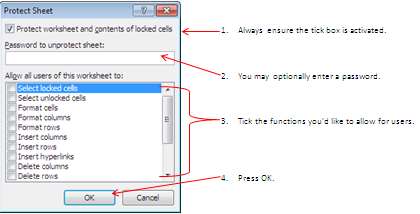
Доступ к данному инструменту можно получить также на вкладке Review (Рецензирование) > Changes (Изменения) > Protect Worksheet (Защитить лист).
Кроме этого для установки и снятия защиты с листа Excel существует быстрая комбинация клавиш — Alt+TPP (Alt+РЗТ).
Этот инструмент служит для защиты настроек книги, то есть порядка листов, возможности управления скрытыми листами и возможности удалять или добавлять новые листы.
Чтобы активировать защиту рабочей книги, нажмите File (Файл) > Info (Сведения) > Protect Workbook Structure (Защитить структуру книги). Откроется диалоговое окно Protect Structure and Windows (Защита структуры и окон):
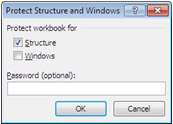
Примечание: Вы можете включить защиту структуры и/или окон, они не исключают друг друга.
Как и в предыдущем случае, при желании Вы можете установить пароль.
Доступ к этим настройкам можно получить старым способом: Review (Рецензирование) > Changes (Изменения) > Protect Workbook (Защитить книгу).
Также, чтобы установить защиту книги в Excel существует быстрая комбинация клавиш Alt+TPW (Alt+РЗЬ).
Одна из новых опций, добавленных к ассортименту защиты, это добавление к Вашему файлу цифровой подписи (известной также как Digital ID).
Чтобы полноценно использовать этот инструмент, Вам понадобится цифровое удостоверение, выпускаемое органом по электронной сертификации. Для более подробной информации об органах по электронной сертификации, обратитесь за консультацией на сайт Microsoft Office.
Этот инструмент гарантирует подлинность, целостность, безотказность и нотариально заверяет Ваш файл, добавляя к нему цифровую подпись.
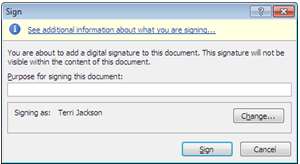
- Вы можете указать цель прикрепления цифровой подписи к документу (по желанию).
- Можете изменить цифровую подпись, предложенную пользователю по умолчанию.
- Когда Вы будете довольны сделанными настройками, нажмите Sign (Подписать), чтобы получить вот такое напоминание:
- Нажмите ОК и обратите внимание, что информация о цифровой подписи появилась на вкладке File (Файл) в разделе Info (Сведения).
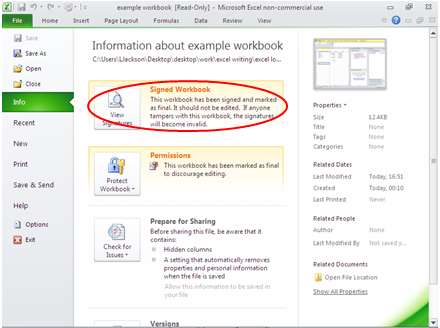
Кроме того, заметьте, что файл был также отмечен как окончательный, поскольку само собой разумеется, цифровая подпись указывает, что с момента её добавления ничего изменено не было.
Если файл с цифровой подписью будет изменён любым способом, цифровая подпись будет удалена и может появиться вот такое предупреждение:
Как снять защиту
В следующем примере показано, как снять защиту шифрованием с файла Excel. Чтобы снять любую из опций защиты в Microsoft Excel, проделайте перечисленные в следующем примере шаги, только применительно к нужному вам параметру защиты.
Пример: Удаляем пароль шифрования из файла Excel
- Нажмите File (Файл) > Info (Сведения) > Permissions (Защита книги) > Encrypt with Password (Зашифровать с использованием пароля), появится диалоговое окно Encrypt Document (Шифрование документа).
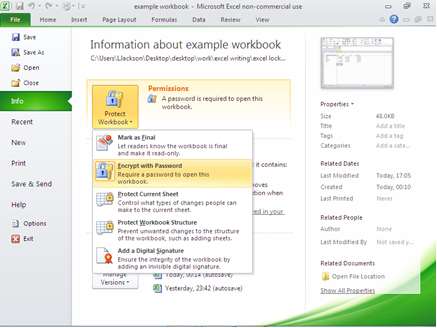
- Удалите все пароли, которые там увидите и нажмите ОК.
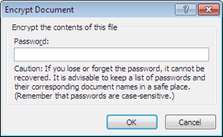
Я надеюсь, что эта короткая статья сделала более понятными различные виды защиты, доступные на сегодняшний день в Microsoft Excel.
Мне кажется очень удобным размещение всех инструментов защиты в одном месте, кроме момента, что здесь нет защиты паролем от внесения изменений. Конечно же теперь я пересматриваю своё отношение к работе с инструментами защиты в Excel, и в процессе написания этой статьи меня посетила мысль: не слишком ли ревниво я отношусь к своим файлам?!







