В предыдущей статье, я описал пример создания простой таблицы с вычислениями. Теперь разберем, какие операции можно выполнять над ячейками в электронной таблице. Рассмотрим следующие действия: объединение и разделение ячеек, изменение размера и расположение данных внутри ячейки, а также защиту формулы или содержимого от изменения.
- Как объединить ячейки в Excel
- Как найти объединенные ячейки
- Как разделить ячейку в экселе
- Как сделать ячейки одинакового размера
- 1 способ. Изменяем с помощью мыши
- 2 способ. Изменяем с помощью команды из меню Формат
- Как сделать перенос слов в ячейке Excel
- Как защитить ячейки от редактирования
Как объединить ячейки в Excel
Операция объединения может потребоваться в том случае, если необходимо отобразить данные с перекрытием нескольких столбцов — название группы столбцов. Посмотрите пример ниже. Объединение ячеек было использовано для центрирования названия таблицы.
Для выполнения этой операции необходимо выделить ячейки занимающие требуемую ширину и в ленте инструментов на вкладке Главная в разделе Выравнивание кликнуть кнопку Объединить и поместить в центре.

В процессе объединения нескольких соседних ячеек по горизонтали или вертикали, они трансформируются в одну большую ячейку, которая занимает ширину выделенных столбцов или высоту выделенных строк.
Важно! После объединения в ячейке отображаются данные только одной ячейки, которые находились в крайней левой верхней клетке выделенного диапазона. Содержимое других объединяемых ячеек будет утеряно.
Результат объединения можно отменить, вернув прежнее количество ячеек. Для этого кликните в нужную ячейку и нажмите туже кнопку, которую использовали для объединения (смотри выше). Ячейки будут разделены. При этом данные будут записаны в крайнюю левую ячейку.
Посмотрите короткое видео ниже
Как найти объединенные ячейки
Если вам придется корректировать лист с множеством объединённых ячеек, то вручную это делать слишком утомительно. Воспользуемся средством поиска для нахождения таких ячеек.
На вкладке Главная в разделе редактирование кликните кнопку Найти (значок лупы) или используйте сочетание клавиш Ctrl+F. Откроется следующее окно (смотри ниже).
Нажимаем кнопку Формат (выделена красным прямоугольником)
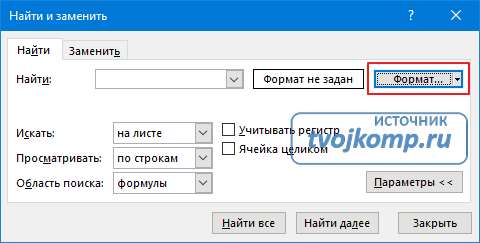
Откроется окно, в котором переходим на вкладку Выравнивание и ставим флажок в разделе Отображение на пункте Объединение ячеек
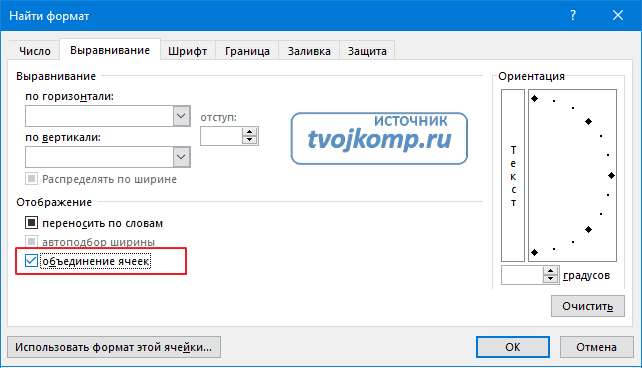
Нажимаем ОК. И в следующем окне видим результат поиска.

Теперь, кликая по адресу ячейки в результатах поиска (выделено красной рамкой), она будет выделятся на Листе электронной таблицы.
Как разделить ячейку в экселе
К сожалению, в Excel нельзя разбить ячейку, как это делается в таблице Word. Но здесь можно схитрить — добавить пустые ячейки и объединить ячейки сверху, чтобы получить вид разделенной. Для этого выделите ячейку или группу ячеек для вставки такого же количества новых. Кликаем на выделении правой кнопкой мыши и из контекстного меню выбираем действие Вставить. Далее выбираем что и как вставлять (смотрите рисунок ниже)
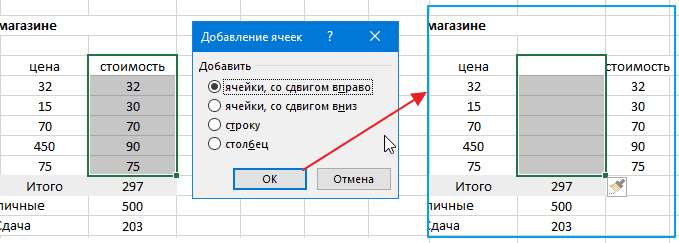
Кстати, таким же способом можно удалить одну или группу ячеек.
Как сделать ячейки одинакового размера
При создании новой Книги или Листа таблица имеет одинаковые размеры ячеек, но возможно эти размеры не будут удовлетворять нашим требованиям. И тогда их следует изменить.
Ширина столбцов в Excel задается числовым значением, которое соответствует числу свободно отображаемых символов. По умолчанию — это значение равно 8 символам с хвостиком. А высота строк задается в пунктах, как размер шрифта, и по умолчанию равна 12,75.
Способов несколько, рассмотрим их. Для начала необходимо выделить ячейки (строки или столбцы), размер которых следует изменить.
1 способ. Изменяем с помощью мыши
При наведении указателя мыши в зону названий столбцов или номеров строк, курсор принимает вид двунаправленной стрелки. Если в этот момент зажать левую кнопку мыши и продолжать движение, то произойдет изменение положения границы ячейки. И это изменение отразится на всех выделенных.
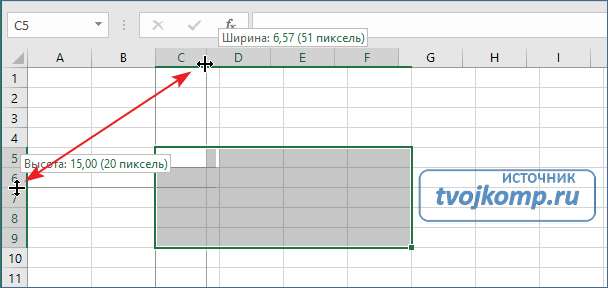
2 способ. Изменяем с помощью команды из меню Формат
В ленте инструментов на вкладке Главная в разделе Ячейки кликаем кнопку Формат и в выпадающем списке выбираем нужное действие Ширина столбца или Высота строки.
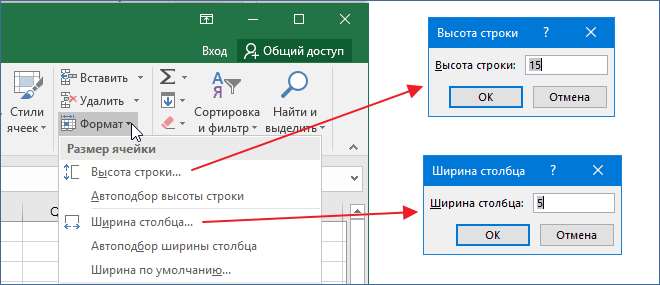
Задаем нужные значения и размеры выделенных ячеек станут одинаковыми.
Внимание! Если ширина столбцов окажется недостаточной для отображения числовых данных, то вместо чисел будут видны знаки ###. В этом случае следует увеличить значение ширины.
Как сделать перенос слов в ячейке Excel
При заполнении ячеек таблицы данными, они выводятся в одну строку, что не всегда удобно. Так часть данных может быть скрыта ввиду недостаточной ширины. Но если увеличить высоту ячейки и разместить данные в несколько строк, то можно добиться полного отображения содержимого и при малой ширине столбца. Для этого выделяем нужные ячейки и даем команду Формат — Формат ячеек. В окне свойств ставим параметры (выделены красными прямоугольниками) как на рисунке
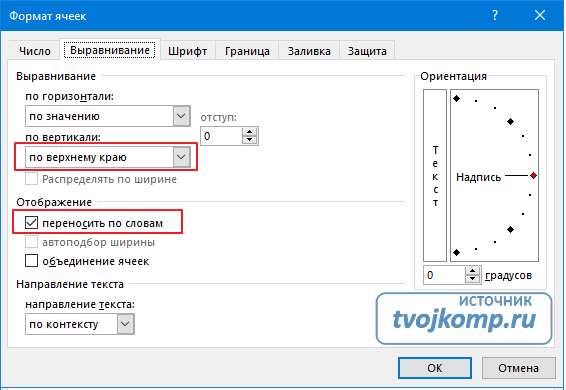
Можно принудительно разбить вводимые данные на несколько строк. Для этого в позиции переноса нужно нажать комбинацию клавиш Alt+Enter.
Как защитить ячейки от редактирования
Если предполагается, что с вашей таблицей будут работать другие пользователи, то вы можете заблокировать ячейки, содержащие формулы от случайного или умышленного изменения. Для блокировки необходимо включить защиту Листа.
По умолчанию все ячейки отмечены как защищаемые, и после включения защиты Листа изменить их содержимое будет невозможно. Поэтому сначала нужно определить ячейки, которые будут доступны для изменения после установки защиты. Для этого выделяем ячейку или группу ячеек, заходим в меню Формат-Формат ячеек и на вкладке Защита снимаем флажок с пункта Защищаемая ячейка.
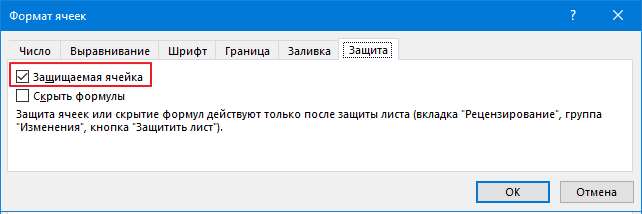
Второй вариант быстро снять или убрать свойство защиты ячейки — это выбор команды Блокировать ячейку либо из меню Формат на вкладке Главная.
После указания защищаемых ячеек идем на вкладку Рецензирование и даем команду Защитить лист. В следующем окне задаем пароль и дополнительные разрешения, что можно выполнять с данным листом. Далее нажимаем ОК.
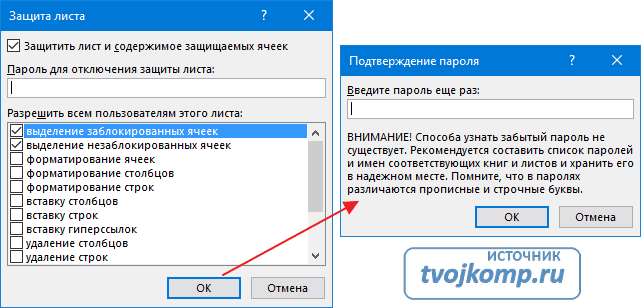
Внимание! Если вы забудете пароль, то не сможете отредактировать защищенные ячейки. Если оставите поле пароля пустым, то защиту может отключить любой пользователь.
Теперь при попытке изменения данных в защищенной ячейке пользователь увидит следующее предупреждение

Чтобы снять защиту, необходимо ввести пароль в ответ на команду Рецензирование — Снять защиту с листа.
Дополнительная информация:







