Анализ данных с помощью сводной таблицы
- с применением встроенных инструментов Excel;
- путем создания собственных средств анализа на основании формул.
Для создания сводной таблицы данные, находящиеся на листе ЖурналРегистрации, можно разделить на две группы:
Для вызова мастера сводных таблиц выделите на рабочем листе диапазон, где находится таблица с журналом регистрации, и выполните команду Данные/Сводная таблица. На экране появится первое диалоговое окно Мастер сводных таблиц — шаг 1 из 4 (рис. 9.3).
В диалоговом окне Мастер сводных таблиц — шаг 1 из 4 указывается источник данных для сводных таблиц. В области Создать таблицу на основе данных, находящихся расположены переключатели, указывающие, откуда поступают данные. Нас вполне устраивает заданный по умолчанию переключатель В списке или базе данных Microsoft Excel. При нажатии кнопки Далее открывается следующее диалоговое окно, Мастер сводных таблиц — шаг 2 из 4 (рис. 9.4).

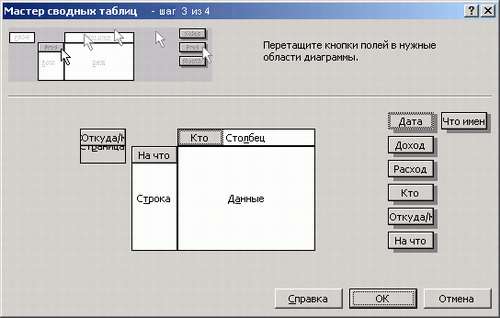
Как видите, здесь определяется структура создаваемой таблицы. В центре диалогового окна расположены области:
Все заголовки исходной таблицы, расположенной на рабочем листе ЖурналРе-гистрации, отображены в правой части диалогового окна в виде кнопок. Каждую из этих кнопок с помощью мыши можно перетащить в любую из четырех перечисленных областей.
- заголовок поля Откуда/Куда — в область Страница;
- заголовок На что — в область Строка;
- заголовок Кто — в область Столбец;
- заголовок Расход — в область Данные.
Для того чтобы изменить вид или способ вычисления данных сводной таблицы, следует дважды щелкнуть мышью на каждом из размещенных в различных областях заголовков.

В результате двойного щелчка на заголовке в области Данные диалогового окна Мастер сводных таблиц — шаг 3 из 4 вызывается следующее диалоговое окно, Вычисление поля сводной таблицы (рис. 9.7). В списке Операция укажите операцию, которая будет производиться в диапазоне ячеек, находящихся под данным заголовком. В нашем случае следует выбрать элемент Сумма. В поле Имя будет указано имя операции — Сумма по полю Расход.
При нажатии кнопки Далее появляется диалоговое окно Мастер сводных таблиц — шаг 4 из 4 (рис. 9.8). В области Поместить таблицу в при создании новой таблицы активизируйте переключатель новый лист, в результате чего сводная таблица будет расположена на вновь созданном рабочем листе. Сводную таблицу можно поместить и на лист ЖурналРегистрации, активизировав предварительно переключатель существующий лист.
Щелкните на кнопке Параметры, и на экране появится диалоговое окно Параметры сводной таблицы (рис. 9.9). Оно состоит из двух областей:
После нажатия кнопки Готово четвертого диалогового окна мастера сводная таблица будет расположена на вновь созданном листе (Лист1), название которого можно изменить (рис. 9.10).
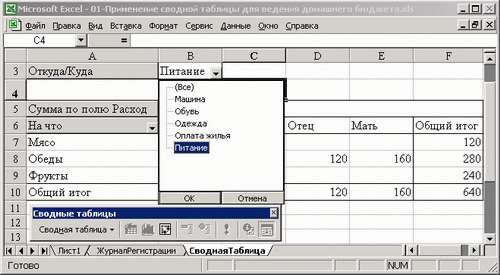
Щелкните на кнопке, расположенной в ячейке ВЗ, выберите элемент Питание, и ваша сводная таблица обновится. Теперь в ней будет представлена более детальная информация о затратах на питание, причем отдельно по каждому члену семьи. В одной книге Excel можно создать несколько сводных таблиц, обобщив данные самым различным образом.







