Поиск дубликатов в Excel может оказаться не простой задачей, но если Вы вооружены некоторыми базовыми знаниями, то найдёте несколько способов справиться с ней. Когда я впервые задумался об этой проблеме, то достаточно быстро придумал пару способов как найти дубликаты, а немного поразмыслив, обнаружил ещё несколько способов. Итак, давайте для начала рассмотрим пару простых, а затем перейдём к более сложным способам.
Первый шаг — Вам необходимо привести данные к такому формату, который позволяет легко оперировать ими и изменять их. Создание заголовков в верхней строке и размещение всех данных под этими заголовками позволяет организовать данные в виде списка. Одним словом, данные превращаются в базу, которую можно сортировать и выполнять с ней различные манипуляции.
- Поиск дубликатов при помощи встроенных фильтров Excel
- Встроенный инструмент для удаления дубликатов в Excel
- Поиск дубликатов при помощи команды Найти
Поиск дубликатов при помощи встроенных фильтров Excel
Организовав данные в виде списка, Вы можете применять к ним различные фильтры. В зависимости от набора данных, который у Вас есть, Вы можете отфильтровать список по одному или нескольким столбцам. Поскольку я использую Office 2010, то мне достаточно выделить верхнюю строку, в которой находятся заголовки, затем перейти на вкладку Data (Данные) и нажать команду Filter (Фильтр). Возле каждого из заголовков появятся направленные вниз треугольные стрелки (иконки выпадающих меню), как на рисунке ниже.
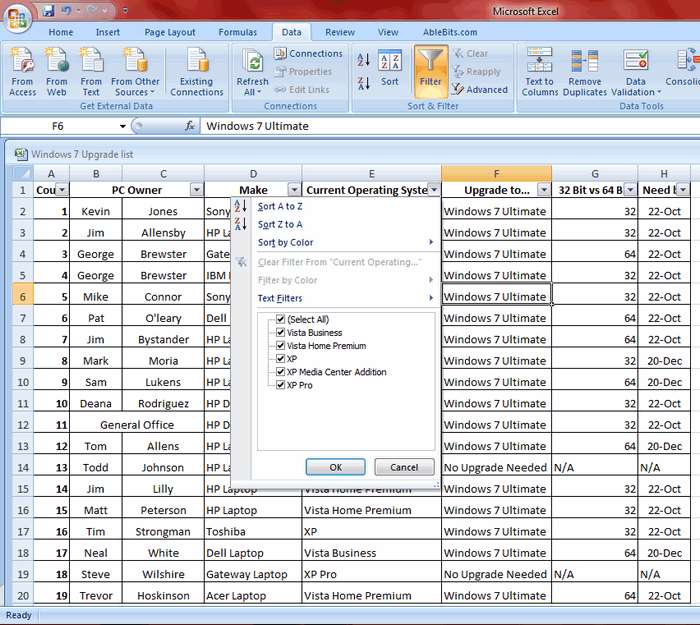
Если нажать одну из этих стрелок, откроется выпадающее меню фильтра, которое содержит всю информацию по данному столбцу. Выберите любой элемент из этого списка, и Excel отобразит данные в соответствии с Вашим выбором. Это быстрый способ подвести итог или увидеть объём выбранных данных. Вы можете убрать галочку с пункта Select All (Выделить все), а затем выбрать один или несколько нужных элементов. Excel покажет только те строки, которые содержат выбранные Вами пункты. Так гораздо проще найти дубликаты, если они есть.
После настройки фильтра Вы можете удалить дубликаты строк, подвести промежуточные итоги или дополнительно отфильтровать данные по другому столбцу. Вы можете редактировать данные в таблице так, как Вам нужно. На примере ниже у меня выбраны элементы XP и XP Pro.
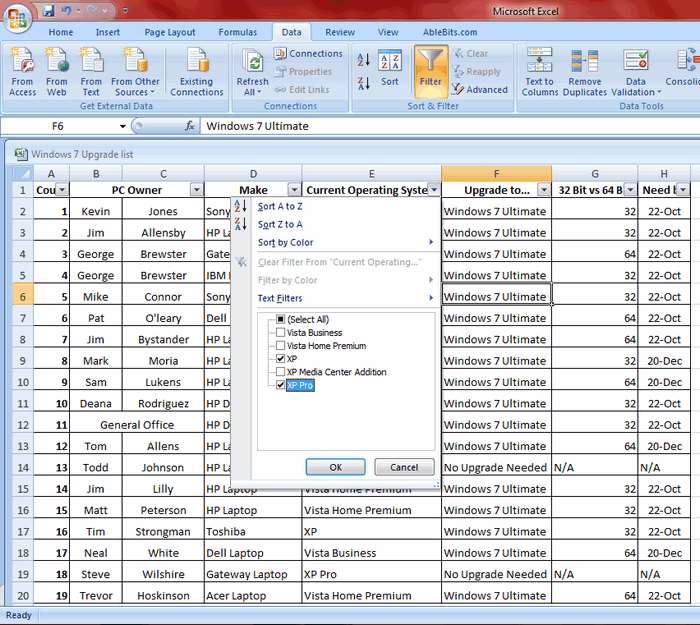
В результате работы фильтра, Excel отображает только те строки, в которых содержатся выбранные мной элементы (т.е. людей на чьём компьютере установлены XP и XP Pro). Можно выбрать любую другую комбинацию данных, а если нужно, то даже настроить фильтры сразу в нескольких столбцах.
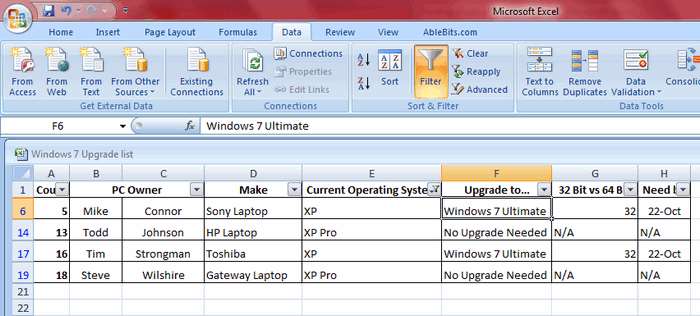
Расширенный фильтр для поиска дубликатов в Excel
На вкладке Data (Данные) справа от команды Filter (Фильтр) есть кнопка для настроек фильтра — Advanced (Дополнительно). Этим инструментом пользоваться чуть сложнее, и его нужно немного настроить, прежде чем использовать. Ваши данные должны быть организованы так, как было описано ранее, т.е. как база данных.
Перед тем как использовать расширенный фильтр, Вы должны настроить для него критерий. Посмотрите на рисунок ниже, на нем виден список с данными, а справа в столбце L указан критерий. Я записал заголовок столбца и критерий под одним заголовком. На рисунке представлена таблица футбольных матчей. Требуется, чтобы она показывала только домашние встречи. Именно поэтому я скопировал заголовок столбца, в котором хочу выполнить фильтрацию, а ниже поместил критерий (H), который необходимо использовать.
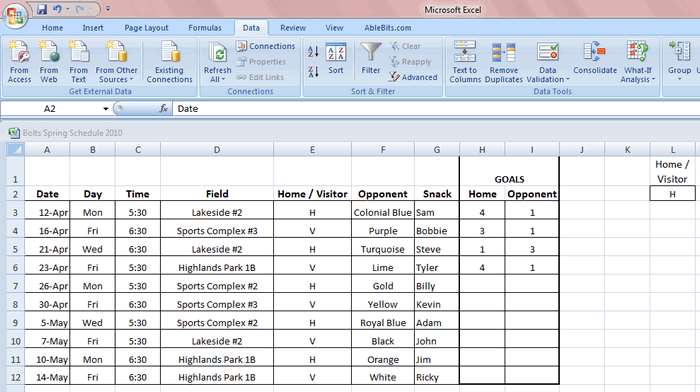
Теперь, когда критерий настроен, выделяем любую ячейку наших данных и нажимаем команду Advanced (Дополнительно). Excel выберет весь список с данными и откроет вот такое диалоговое окно:
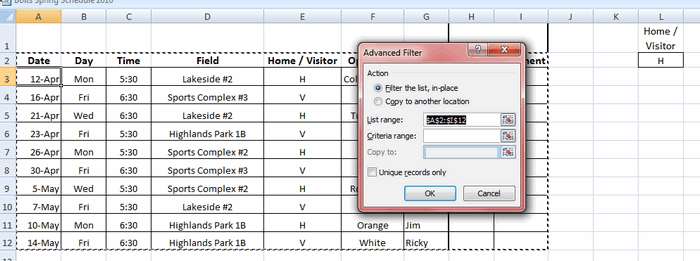
Как видите, Excel выделил всю таблицу и ждёт, когда мы укажем диапазон с критерием. Выберите в диалоговом окне поле Criteria Range (Диапазон условий), затем выделите мышью ячейки L1 и L2 (либо те, в которых находится Ваш критерий) и нажмите ОК. Таблица отобразит только те строки, где в столбце Home / Visitor стоит значение H, а остальные скроет. Таким образом, мы нашли дубликаты данных (по одному столбцу), показав только домашние встречи:
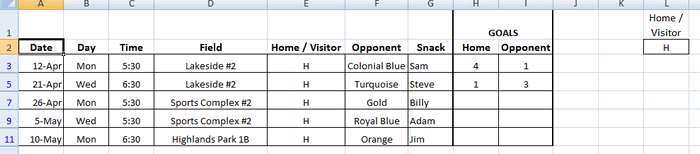
Это достаточно простой путь для нахождения дубликатов, который может помочь сохранить время и получить необходимую информацию достаточно быстро. Нужно помнить, что критерий должен быть размещён в ячейке отдельно от списка данных, чтобы Вы могли найти его и использовать. Вы можете изменить фильтр, изменив критерий (у меня он находится в ячейке L2). Кроме этого, Вы можете отключить фильтр, нажав кнопку Clear (Очистить) на вкладке Data (Данные) в группе Sort & Filter (Сортировка и фильтр).
Встроенный инструмент для удаления дубликатов в Excel
В Excel есть встроенная функция Remove Duplicates (Удалить дубликаты). Вы можете выбрать столбец с данными и при помощи этой команды удалить все дубликаты, оставив только уникальные значения. Воспользоваться инструментом Remove Duplicates (Удалить дубликаты) можно при помощи одноименной кнопки, которую Вы найдёте на вкладке Data (Данные).
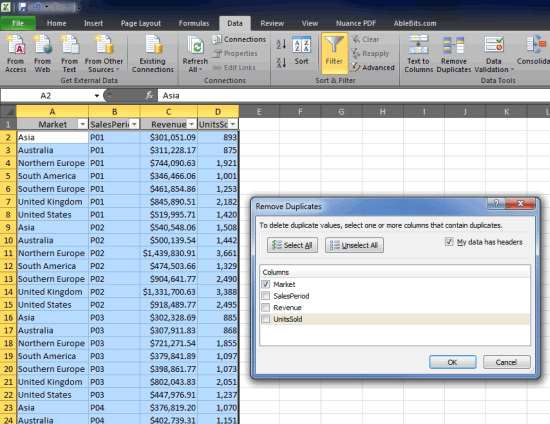
Не забудьте выбрать, в каком столбце необходимо оставить только уникальные значения. Если данные не содержат заголовков, то в диалоговом окне будут показаны Column A, Column B (столбец A, столбец B) и так далее, поэтому с заголовками работать гораздо удобнее.
Когда завершите с настройками, нажмите ОК. Excel покажет информационное окно с результатом работы функции (пример на рисунке ниже), в котором также нужно нажать ОК. Excel автоматически ликвидирует строки с дублирующимися значениями, оставив Вам только уникальные значения в столбцах, которые Вы выбрали. Кстати, этот инструмент присутствует в Excel 2007 и более новых версиях.
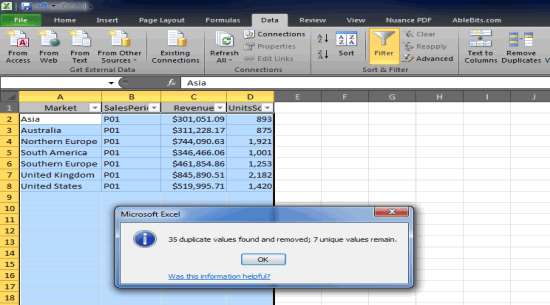
Поиск дубликатов при помощи команды Найти
Если Вам нужно найти в Excel небольшое количество дублирующихся значений, Вы можете сделать это при помощи поиска. Зайдите на вкладку Home (Главная) и кликните Find & Select (Найти и выделить). Откроется диалоговое окно, в котором можно ввести любое значение для поиска в Вашей таблице. Чтобы избежать опечаток, Вы можете скопировать значение прямо из списка данных.
В случае, когда объём информации очень велик и требуется ускорить работу поиска, выделите строку или столбец, в котором нужно искать, и только после этого запускайте поиск. Если этого не сделать, Excel будет искать по всем имеющимся данным и находить не нужные результаты.
Если нужно выполнить поиск по всем имеющимся данным, возможно, кнопка Find All (Найти все) окажется для Вас более полезной.
В заключение
Все три метода просты в использовании и помогут Вам с поиском дубликатов:
- Фильтр — идеально подходит, когда в данных присутствуют несколько категорий, которые, возможно, Вам понадобится разделить, просуммировать или удалить. Создание подразделов — самое лучшее применение для расширенного фильтра.
- Удаление дубликатов уменьшит объём данных до минимума. Я пользуюсь этим способом, когда мне нужно сделать список всех уникальных значений одного из столбцов, которые в дальнейшем использую для вертикального поиска с помощью функции ВПР.
- Я пользуюсь командой Find (Найти) только если нужно найти небольшое количество значений, а инструмент Find and Replace (Найти и заменить), когда нахожу ошибки и хочу разом исправить их.
Это далеко не исчерпывающий список методов поиска дубликатов в Excel. Способов много, и это лишь некоторые из них, которыми я пользуюсь регулярно в своей повседневной работе.
Урок подготовлен для Вас командой сайта office-guru.ru Источник: https://www.ablebits.com/office-addins-blog/2011/06/07/find-duplicates-excel/ Перевел: Андрей Антонов Правила перепечатки Еще больше уроков по Microsoft Excel







