4.1 Средства анализа данных
В состав Microsoft Excel входит набор средств анализа данных (так называемый пакет анализа), предназначенный для решения сложных статистических и инженерных задач. Для анализа данных с помощью этих инструментов следует указать входные данные и выбрать параметры; анализ будет выполнен с помощью подходящей статистической или инженерной макрофункции, а результат будет помещен в выходной диапазон. Другие средства позволяют представить результаты анализа в графическом виде [4, 195].
В Microsoft Excel представлено большое число статистических, финансовых и инженерных функций. Некоторые из них являются встроенными, другие доступны только после установки пакета анализа.
Средства, которые включены в пакет анализа данных, описаны ниже. Они доступны через команду Анализ данных меню Сервис. Если этой команды нет в меню, необходимо загрузить надстройку Пакет анализа.
1. Дисперсионный анализ.
Существует несколько видов дисперсионного анализа. Требуемый вариант выбирается с учетом числа факторов и имеющихся выборок из генеральной совокупности.
Однофакторный дисперсионный анализ используется для проверки гипотезы о сходстве средних значений двух или более выборок, принадлежащих одной и той же генеральной совокупности. Этот метод распространяется также на тесты для двух средних (к которым относится, например, t-критерий).
Двухфакторный дисперсионный анализ с повторениями. Представляет собой более сложный вариант однофакторного анализа с несколькими выборками для каждой группы данных.
Двухфакторный дисперсионный анализ без повторения. Представляет собой двухфакторный анализ дисперсии, не включающий более одной выборки на группу. Используется для проверки гипотезы о том, что средние значения двух или нескольких выборок одинаковы (выборки принадлежат одной и той же генеральной совокупности). Этот метод распространяется также на тесты для двух средних, такие как t-критерий.
2. Корреляционный анализ.
Корреляционный анализ применяется для количественной оценки взаимосвязи двух наборов данных, представленных в безразмерном виде. Коэффициент корреляции выборки представляет отношение ковариации двух наборов данных к произведению их стандартных отклонений и рассчитывается по следующим формулам.
Корреляционный анализ дает возможность установить, ассоциированы ли наборы данных по величине, то есть, большие значения из одного набора данных связаны с большими значениями другого набора (положительная корреляция), или, наоборот, малые значения одного набора связаны с большими значениями другого (отрицательная корреляция), или данные двух диапазонов никак не связаны (нулевая корреляция).
Для вычисления коэффициента корреляции между двумя наборами данных на листе используется статистическая функция КОРРЕЛ.
3. Ковариационный анализ.
Ковариация является мерой связи между двумя диапазонами данных. Используется для вычисления среднего произведения отклонений точек данных от относительных средних.
Ковариационный анализ дает возможность установить, ассоциированы ли наборы данных по величине, то есть, большие значения из одного набора данных связаны с большими значениями другого набора (положительная ковариация), или, наоборот, малые значения одного набора связаны с большими значениями другого (отрицательная ковариация), или данные двух диапазонов никак не связаны (ковариация близка к нулю).
Вычисления ковариации для отдельной пары данных производятся с помощью статистической функции КОВАР.
4. Описательная статистика.
Это средство анализа служит для создания одномерного статистического отчета, содержащего информацию о центральной тенденции и изменчивости входных данных.
MS Excel включает и другие средства для статистического анализа:
— регрессионный анализ;
— анализ Фурье;
— скользящее среднее;
— персентиль и т.д.
4.2 Использование сводной таблицы для консолидации данных
Рассмотрим на примере использование сводных таблиц для консолидации данных.
На рисунке 4.1 показаны три рабочих листа, каждый из которых содержит данные за месяц о продажах товаров в одном из магазинов крупной торговой сети. Необходимо консолидировать эту информацию в одну сводную таблицу. В данном примере исходные данные содержатся в одной рабочей книге. Однако так бывает далеко не всегда. Данные, которые необходимо консолидировать, могут находиться в разных рабочих книгах.
Для создания сводной таблицы необходимо выполнить следующие действия.
— добавить новый лист, можно назвать его Итоги.
— выбрать команду Данные | Сводная таблица, чтобы запустить средство Мастер сводных таблиц и диаграмм.
— в первом диалоговом окне мастера выбрать переключатель В нескольких диапазонах консолидации и щелкнуть на кнопке Далее.
— в следующем диалоговом окне Мастер сводных таблиц и диаграмм — шаг 2 из 3 выбрать переключатель Создать одно поле страницы, после чего щелкнуть на кнопке Далее.
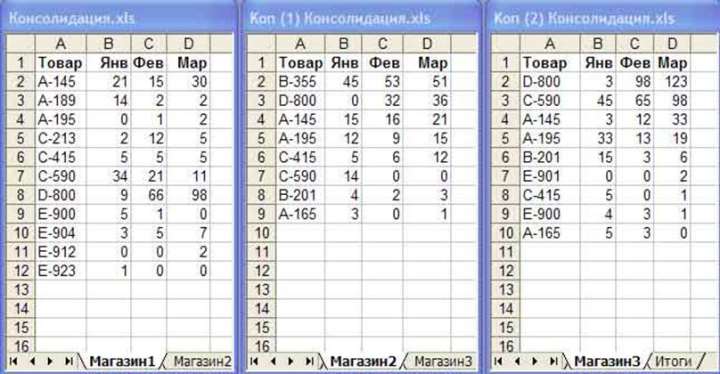
Рис. 4.1. Рабочие листы, содержащие данные за месяц о продажах товаров
Теперь необходимо определить диапазоны для консолидации. Первый диапазон — Магазин1!А$1:$D12 (его адрес можно ввести непосредственно или указать на рабочем листе). Необходимо щелкнуть на кнопке Добавить для добавления диапазона к списку Список диапазонов.
Данные действия необходимо повторить для двух других диапазонов. После этого необходимо щелкнуть на кнопке Далее, чтобы снова перейти к диалоговому окну шага 3.
В третьем диалоговом окне Мастер сводных таблиц и диаграмм надо щелкнуть на кнопке Готово.
В результате сводная таблица будет иметь вид:
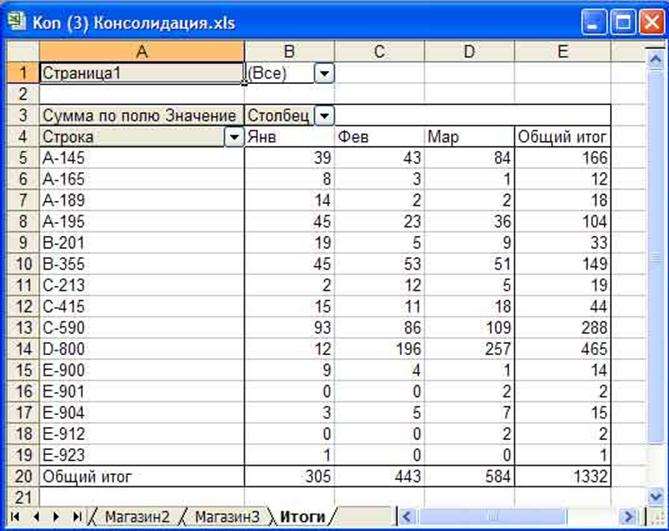
Рис. 4.2 Сводная таблица
На четвертом шаге описанной процедуры в диалоговом окне Мастер сводных таблиц и диаграмм — шаг 2а из 3 можно выбрать переключатель Создать поля страницы. Это позволит назначить имя каждому элементу в поле страницы.
4.2 Группировка элементов
Рассмотрим создание структур рабочего листа и группировку данных.
Прежде чем создавать структуру, нужно убедиться в том, что данные подходят для создания структуры и формулы заданы правильно. Данные должны иметь иерархическую организацию. Все итоговые формулы должны быть введены правильно и согласовано. Под согласованностью подразумевается их одинаковое относительное положение.
Создать структуру можно одним из способов [6]:
— автоматически;
— вручную.
Чтобы автоматически создать структуру для некоторого диапазона данных, надо выполнить следующее [6]:
— поместить табличный курсор в любую ячейку диапазона.
— выбрать команду Данные | Группа и структура | Создание структуры.
Excel проанализирует формулы из выделенного диапазона и создаст структуру. В зависимости от формул будет создана горизонтальная, вертикальная или смешанная структура.
Если у рабочего листа уже есть структура, то будет задан вопрос, не хочет ли пользователь изменить существующую структуру. Необходимо щелкнуть на кнопке Да, чтобы удалить старую и создать новую структуру.
Если воспользоваться командой Данные | Итоги, то Excel создаст структуру автоматически, при этом автоматически будут вставлены формулы для расчета промежуточных итогов, если данные введены в виде списка.
Excel определяет способ создания структуры на основании анализа формул, поэтому без формул автоматически создать структуру невозможно. Процесс создания структуры вручную подразумевает создание групп строк (для вертикальной структуры) или групп столбцов (для горизонтальной структуры).
Чтобы создать группу строк, необходимо выделить полностью все строки, которые нужно включить в эту группу, кроме строки, содержащей формулы для подсчета итогов. Затем нужно выбрать команду Данные | Группа и структура | Группировать. По мере создания группы Excel будет отображать символы структуры.
Если перед созданием группы будет выделен диапазон ячеек (а не строки или столбцы целиком), то Excel отобразит диалоговое окно с вопросом о том, что пользователь хочет сгруппировать. Затем программа сгруппирует целиком те строки или столбцы, ячейки которых содержатся в выбранном диапазоне [5, c. 377].
Можно выбирать также группы групп. Это приведет к созданию многоуровневых структур. Создание таких структур следует начинать с внутренней группы и двигаться изнутри наружу. В случае ошибки при группировке можно произвести разгруппирование с помощью команды Данные | Группа и структура | Разгруппировать
В Excel есть кнопки инструментов, с помощью которых можно ускорить процесс группировки и разгруппировки (рис. 4.3). Кроме того можно воспользоваться комбинацией клавиш Alt + Shift + для группировки выбранных строк или столбцов, или Alt + Shift + для осуществления операции разгруппирования.
Рис. 4.3 Инструменты структуризации
Инструмент структуризации содержит следующие кнопки [6].
Таблица 4.1 Кнопки панели инструментов Структура.
3.3 Сортировка данных и итоги сводной таблицы, итоговые функции для анализа данных
Если данные представлены в виде списка, программа «Excel» позволяет упростить этот процесс путем сортировки и фильтрации данных.
Сортировка — это упорядочение данных по возрастанию или по убыванию. Проще всего произвести такую сортировку, выбрав одну из ячеек и щелкнув на кнопке «Сортировка по возрастанию» или «Сортировка по убыванию» на панели инструментов [6].
Параметры сортировки задают командой «Данные» > «Сортировка». При этом открывается диалоговое окно «Сортировка диапазона». В нем можно выбрать от одного до трех полей сортировки, а также задать порядок сортировки по каждому полю.
Рассмотрим вычисление итогов на примере сводной таблицы (с использованием группировки данных). В Excel предусмотрено удобное средство, которое позволяет группировать определенные элементы поля. Например, если одно из полей базы данных состоит из дат, то для каждой даты в сводной таблице будет отведена отдельная строка или столбец. Иногда полезно объединить даты в месяцы или кварталы, а затем убрать с экрана слишком детальное их представление. На рис. 4.4 показана сводная таблица, созданная на основе базы данных Банк.
В ней показан итоговый баланс для каждого типа счета (поле столбца) по каждому из отделений (поле строки). Требуется создать отчет, который сравнивал бы результаты деятельности западного отделения с двумя другими отделениями, вместе взятыми. Решение очень простое — нужно создать группу, состоящую из данных центрального и северного отделений.
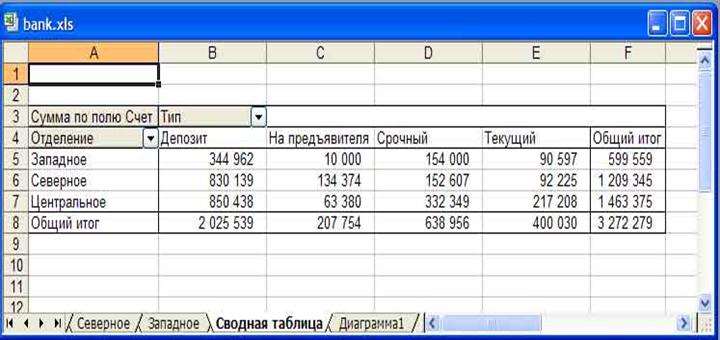
Рис. 4.4 Пример сводной таблицы
Чтобы создать группу, необходимо выделить ячейки, которые будут сгруппированы, в данном случае — А6:А7. Затем надо выбрать команду Данные | Группа и структура | Группировать. В результате Excel создаст новое поле и назовет его Отделение2. В этом поле находиться два элемента: Западное и Группа1 (рис. 4.5).

Рис. 4.5 Сводная таблица после группировки данных
Теперь можно удалить исходное поле Отделение и переименовать названия полей и элементов. На рисунке 4.6 показана сводная таблица после этих изменений. Новое название поля не может совпадать с названием существующего поля. При несовпадении имен Excel просто добавляет новое поле к сводной таблице. Поэтому в рассмотренном примере нельзя переименовать Отделение2 в Отделение без удаления исходного поля.

Рис. 4.6 Сводная таблица после выполненных преобразований
Если элементы, необходимые для группировки, расположены не подряд, то выделить их можно следующим образом: необходимо нажать Ctrl и отметить элементы, которые должны составлять группу.
Если элементы поля содержат числа, даты или время, то можно разрешить программе сгруппировать их автоматически. На рисунке 4.7 показана часть другой сводной таблицы, которая создана на основе той же банковской базы данных. На этот раз в качестве поля строки используется поле Счет, а в качестве поля столбца — Тип. Область данных отображает количество счетов данного типа.
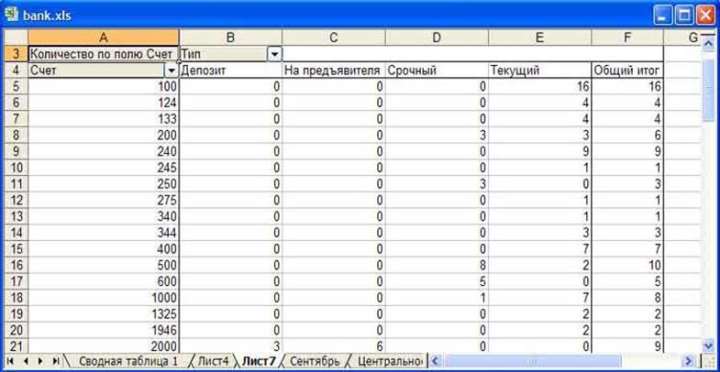
Рис. 4.7 Пример сводной таблицы
Чтобы создать группу автоматически, нужно отметить любой элемент поля Счет. Затем необходимо выбрать команду Данные | Группа и структура | Группировать. Появится диалоговое окно Группирование, показанное на рисунке 4.8.

Рис. 4.8 Диалоговое окно Группирование
По умолчанию в нем будут показаны наименьшее и наибольшее значения, которые можно изменить по своему усмотрению. Например, чтобы создать группу с шагом в 5 000, необходимо ввести 0 в поле Начиная с, 100 000 — в поле По и 5 000 — в поле С шагом. Затем требуется щелкнуть на кнопке OK, и Excel создаст указанные группы. На рисунке 4.9 показана результирующая сводная таблица.
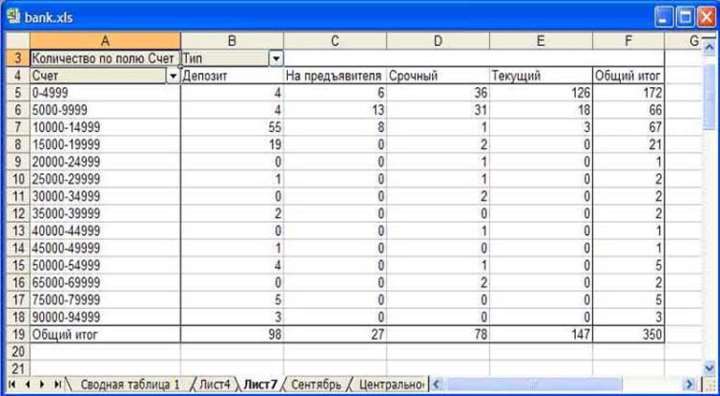
Рис. 3.9 Результирующая сводная таблица
В Excel существуют итоговые функции — они используются для вычисления автоматических промежуточных итогов, для консолидации данных, а также в отчетах сводных таблиц и сводных диаграмм. Следующие итоговые функции доступны в отчетах сводных таблиц и сводных диаграмм для всех типов исходных данных кроме OLAP (табл. 4.2) [5, c. 398].
Таблица 4. 2 Итоговые функции
В ходе работы были рассмотрены такие средства MS Excel, как анализ «что-если» (и реализующие его таблицы подстановок, надстройки «Поиск решения» и «Подбор параметра»), статистическая обработка данных.
В работе описаны основные моменты, которые требуется знать пользователю при использовании данных средств. Кроме того, был кратко рассмотрен такой мощный инструмент Excel, как формирование сводных таблиц и диаграмм.
Всего сказанного выше достаточно для того, чтобы еще раз убедиться в преимуществах программа работы с электронными таблицами по отношению к ведению расчетов вручную, и, в частности, для того, чтобы склониться в пользу продукта от Microsoft при выборе ПО для работы.
Список использованных источников







