В офисном пакете MS Excel можно объединить несколько полей, смежных по горизонтали или вертикали в одно большое. Это можно сделать несколькими методами.
Используем контекстное меню
Вызвав правой клавишей мыши контекстное меню, предварительно выделив поля, требующие объединения, следует выбрать Формат.
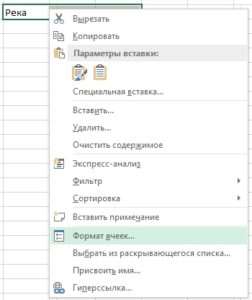
Нас интересует вкладка Выравнивание.
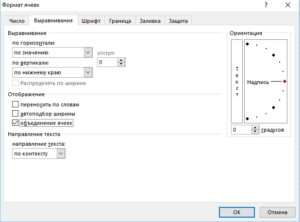
В свойстве Отображение помечаем галочкой Объединение и нажимаем ОК.
Следует учитывать, что в совмещенном поле сохранится только значение верхнего левого.
Кнопка на ленте для excel 2007 и выше
Для объединения также можно использовать кнопку на ленте.
В версии Office 2013 она располагается на вкладке Главная и выглядит так.
По умолчанию кнопка объединяет и производит выравнивание текста по центру. В выпадающем списке среди предложенных вариантов также есть объединение по строкам, без выравнивания и отмена, если Вы передумали. Этой же кнопкой можно разделить их обратно.
Прежде чем нажать эту кнопку следует выделить диапазон вертикальных или горизонтальных ячеек.
В Office 2010 кнопка имеет почти такой же вид с подобным выпадающим списком.
В Office 2003 кнопка объединения с аналогичной функцией находится на панели инструментов Форматирование.
Используем копирование
Склеить ячейки можно, используя копипаст, то есть скопировать (Ctrl+C) объединенную, после чего вставить (Ctrl+V) ее в требуемое место.

Используем функцию «СЦЕПИТЬ»
В Excel есть функция Сцепить. Объединяет несколько строк в одну.
В самой функции СЦЕПИТЬ следует через точку с запятой указать нужные нам ячейки или диапазон:
=СЦЕПИТЬ (яч1;яч2;…) от 1 до 255 аргументов функции.
Аналогичную процедуру сцепления можно произвести таким образом:
=”яч1″&” яч2 «&… или ссылками на ячейки: =A1&B1&C1…
Пишем макросы
Можно написать простой макрос (либо использовать для этих целей макрорекордер) и назначить ему некоторое удобное для Вас сочетание горячих клавиш. Возможные варианты кода такого макроса представлены далее.
Второй вариант обеспечит объединение с сохранением исходных данный всех совмещаемых полей.
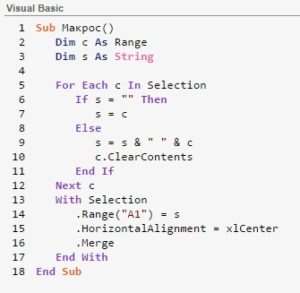
Выделить необходимые поля и выполнить макрос. Редактор VBA открывается комбинацией Alt+F11.
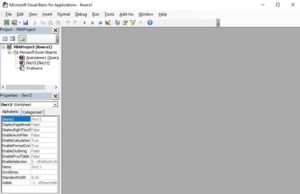
Вносим программный код Макроса и выполняем.
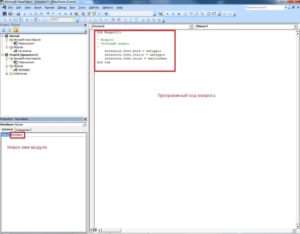
Чтобы запустить созданный макрос, нажмите Alt+F8. Запустится окно Макрос (Macro). В перечне Имя макроса (Macro name) выберите требуемый и нажмите Выполнить (Run).
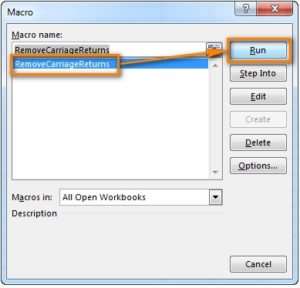
Как объединить столбцы
В Excel можно объединить значения двух столбцов в один построчно. Например, хотим скомбинировать документ и информацию о нём.
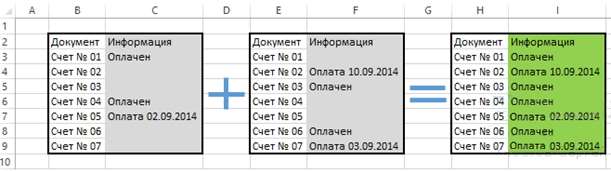
Это можно сделать следующим образом. Выделяем первый столбец, затем на вкладке Главная — Редактирование жмём на поле Найти и выделить, в списке интересующая команда «Выделить группу ячеек…»:

В открывшемся окне ставим галочку — Пустые ячейки, после чего ОК.
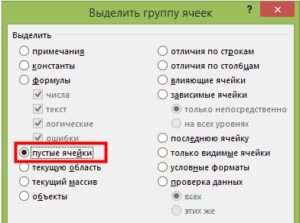
В во втором столбце есть пустые столбцы — выделите их.
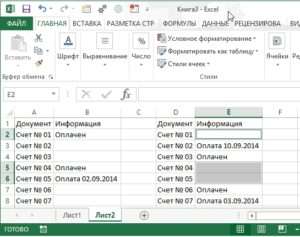
После знака равно вносим формулу значения соответствующего поля нужного столбца:
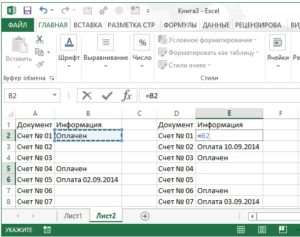
После чего Ctrl+Enter и значения вставятся только в пустые ячейки второго столбца.
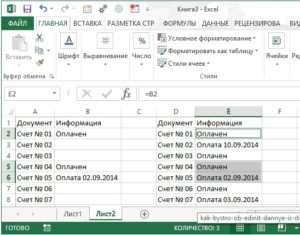
Как объединить ячейки при помощи горячих клавиш
По умолчанию такого сочетания не существует, однако можно сделать так: выделить требуемые ячейки, объединить кнопкой на ленте.
При любом последующем выделении нажимать F4 (повтор последней команды!).
Также в настройках можно назначить требуемую комбинацию для нужной команды по усмотрению, либо написать для этих целей макрос (для более продвинутых пользователей).







