Привет, уважаемые читатели. Сегодня мы поговорим о том, каким образом можно объединить два и более столбца в таблице Excel так, чтобы не потерять при этом данные и значений. Вы знаете, что если попробовать объединить несколько столбцов в один, то у вас ничего хорошего не получится. Хотите узнать, как это делается правильно? Тогда приступим.
Методы проверялись и работают для любой версии Эксель. Но в качестве примера я буду показывать, как объединять данные без потери в Excel 2007.
Для тренировки я возьму таблицу, где ячейки заполнены городами, соответствующими именами и возрастом, а затем их объединю без потери содержимого. Посмотрите на скриншот.
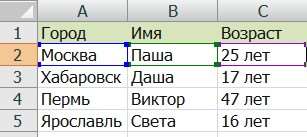
Теперь, запишу формулу для соединения данных из всех ячеек одной строки, чтобы содержимое без потери текста соединилось в ней.
Сначала я напишу ее без пробелов, иначе Excel выдаст ошибку. Любая формула в Excel начинается со знака «=», а значит она будет выглядеть так =A2&B2&C2
Как вы видите, в результате у меня получилась слипшаяся фраза. Согласитесь, не очень красиво. Но теперь я могу доработать формулу, чтобы привести результат в читабельный вид. Вот как выглядит формула теперь =A2&” «&B2&» «&C2. Так же я могу между ними расставить знаки разделения, к примеру запятую, и они так же будут показаны в результате.
Хорошо, одну строку я сделал. А как я буду формулу разносить по другим ячейкам в столбце? Не буду же я теперь ее в каждой строке писать. В моем примере их всего 4, а что если их тысяча? Конечно, я воспользуюсь хитростью. Подведите курсор к краю ячейки, так чтобы он превратился в черный квадрат, и тащите вниз до конца таблицы. Смотрите на скриншот.
Но на этом еще не все. Хоть столбцы мы и объединили, но как вы думаете, что произойдет, если значения, которые у меня стояли изначально, я изменю или удалю? Тогда измениться и результат, ведь я использовал формулу, а ее результат основывается на полученных данных. Что-то нужно с этим делать.
Выделите весь столбец с объединённым содержимым и скопируйте (CTRL + C).

Затем, в соседнем пустом столбце в пустой ячейке нажмите правой кнопкой мыши и в меню выберите „Специальная вставка“. А в открывшемся окне поставьте галочку „Значения“ и нажмите на „ОК“.
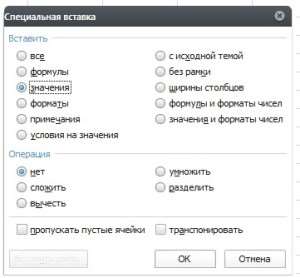
У меня все получилось. В каждой ячейке я получил данные со всех ячеек и в виде текста, который не зависит от формулы. Теперь я могу удалить все ненужные мне столбцы, либо получившиеся данные перенести в новую таблицу.
Кстати, вместо той формулы, что я давал вам выше, можно воспользоваться и такой: =СЦЕПИТЬ(A3; » «; B3; » “; C3). Две кавычки с пробелами нужны для того, чтобы при соединении были пробелы между данными. Но в них можно поставить и запятые, плюсы и другие знаки или даже слова. На ваше усмотрение.







