Предположим у вас имеются данные по сотрудникам: количество сделок и выручка. Вам необходимо отобразить данные в наглядном виде, например с помощью круговой диаграммы.
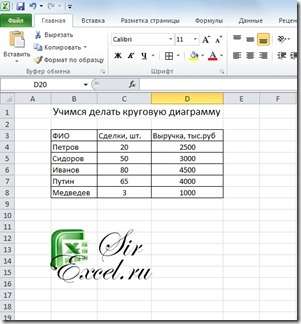
В данном случае, круг будет означать сумму всех сделок или сумму всей выручке то есть 100%
При построении круговой диаграммы Excel автоматически посчитает долю и представит в виде красивой и наглядной картинки.
Инструкция как сделать круговую диаграмму в Excel 2007 или 2010
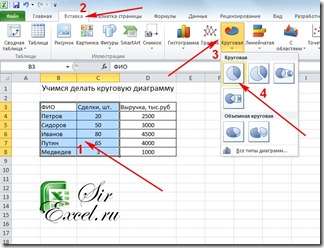
- Чтобы построить круговую диаграмму по данным о сделках, необходимо выделить необходимый диапазон значений B3:C8 (столбец с ФИО и столбец со сделками) как на рисунке. Не забудьте захватить шапку таблицы.
- Далее перейдите в раздел Вставка | Диаграммы
- В разделе Диаграммы выберете круговую диаграмму
- В раскрывающемся списке необходимо выбрать нужный вид круговой диаграммы.
Все — круговая диаграмма готова.
Чтобы отобразить значения на круговой диаграмме, кликнете правой мышкой на в любое место на самом круге и в появившемся меню выберете пункт «Добавить подписи данных»
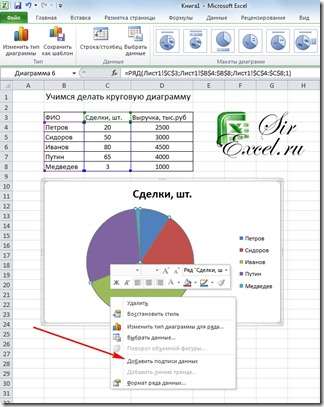
Если вам необходимо сделать круговую диаграмму по другому столбцу, в нашем примере это выручка, то так же сначала необходимо выбрать столбцы, которые нас интересуют. Для этого необходим выделить эти диапазоны, зажав клавишу Ctrl на клавиатуре
Далее принцип такой же, переходим в раздел Вставка | Диаграмма | Круговая диаграмма, после этого для разнообразия выберем другой вид круговой диаграммы — Разрезанная круговая диаграмма
При необходимости так же вставляем подписи данных.
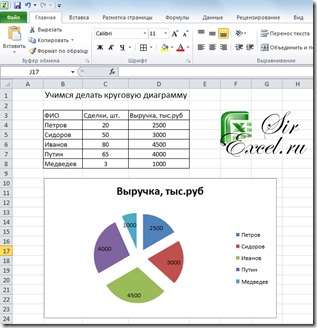
Мы надеемся, что ответили вам на вопрос: «Как построить круговую диаграмму?» В данной статей мы рассматривали самый простой пример построения круговой диаграммы. В дальнейшем мы рассмотрим и более сложные, поэтому подписывайтесь на обновления сайта и получайте информацию первыми!







