Мы все знаем, что большие наборы данных лучше всего сохранять в электронных таблицах, т.к тогда мы обеспечены замечательным инструментом обработки информации. Рассмотрим, как можно исключить повторяющуюся в строках информацию. В файлах MS Excel дубликаты встречаются тогда, когда мы создаем составную таблицу из других таблиц, или когда разные пользователи работают с одним файлом, наполняя таблицу однотипной информацией. MS Excel предлагает несколько вариантов исключения или выявления повторяющейся информации, а именно: поиск, выделение и, при необходимости, удаление повторяющихся значений. Рассмотрим подробно каждое из действий на примере MS Excel 2007.
1. Удаление повторяющихся значений в Excel
У вас таблица, состоящая из двух столбцов, в которой присутствуют одинаковые записи, и вам необходимо избавиться от них. Устанавливаем курсор внутрь области, в которой хотите удалить повторяющиеся значения. Открываем вкладку Данные, в группе Работа с данными, левой клавишей мыши нажимаем на командную кнопку Удалить дубликаты.
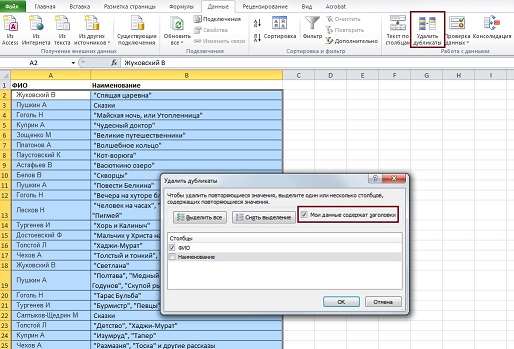
Если в каждом столбце таблицы имеется заголовок, установить маркер Мои данные содержат заголовки. Также проставляем маркеры напротив тех столбцов, в которых требуется произвести поиск дубликатов. На рисунке данные элементы выделены цветной рамочкой.
Далее подтверждаем выбор, нажимая на командную кнопку «ОК». Строки, содержащие дубликаты, будут удалены, и на экране появится сообщение о количестве удаленных записей и количестве уникальных записей.
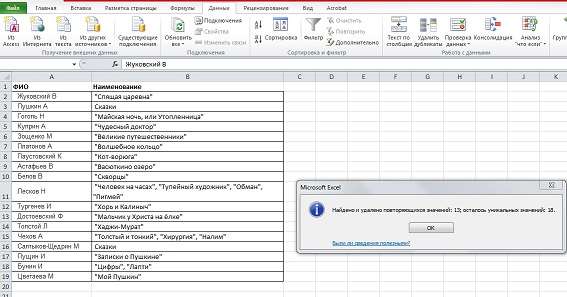
ИТОГ: Данная функция предназначена для удаления записей, которые полностью дублируют строки в таблице.
Теперь рассмотрим возможность сохранить исходный текст и получить текст без информации, которая содержит дубль. Для этого воспользуемся фильтром.
2. Расширенный (дополнительный) фильтр для удаления дубликатов
Выберите столбец таблицы, который содержит повторяющуюся информацию, перейдите на вкладку Данные и далее в группу Сортировка и фильтр, щелкните левой клавишей мыши по кнопке Дополнительно.
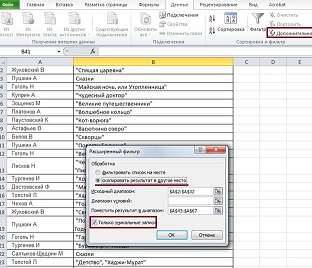
В появившемся диалоговом окне Расширенный фильтр необходимо установить переключатель в строке Скопировать результат в другое место и указать необходимый диапазон (в нашем случае столбец) в поле Исходный диапазон, в поле Поместить результат укажите диапазон, куда будет помещен результат фильтрации, и установите маркер Только уникальные значения. Подтверждаем установленные команды командной кнопкой ОК.
На месте, указанном для размещения результатов работы расширенного фильтра, будет создан еще один столбец, но уже с уникальными значениям; в нашем случае столбец с авторами произведений.
3. Условное форматирование в Excel
Выделите таблицу, которая содержит повторяющиеся значения. Во вкладке Главная перейдите в группу Стили, выберите Условное форматирование, далее Правила выделения ячеек и в них — Повторяющиеся значения.
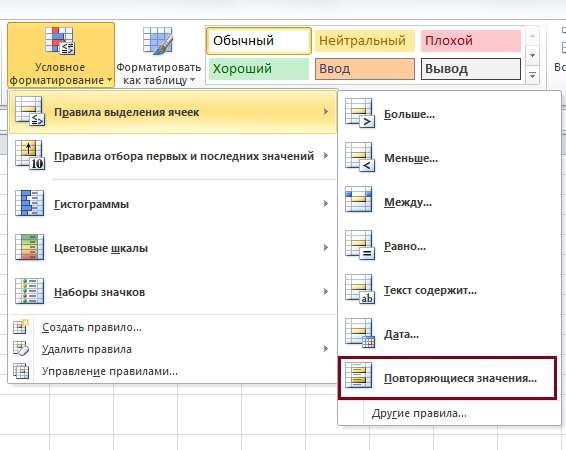
В открывшемся диалоговом окне Повторяющиеся значения выберите формат выделения повторяющихся записей. По умолчанию в MS Excel установлена светло-красная заливка и темно-красный цвет текста. В данном случае Excel будет сравнивать на уникальность не всю строку таблицы, а лишь ячейку столбца, поэтому для нас, отслеживающих повторяющиеся записи только в одном столбце, это удобно. На рисунке вы можете увидеть, как Excel залил некоторые ячейки столбца с фамилиями авторов книг, хотя вся строка данной таблицы уникальна.
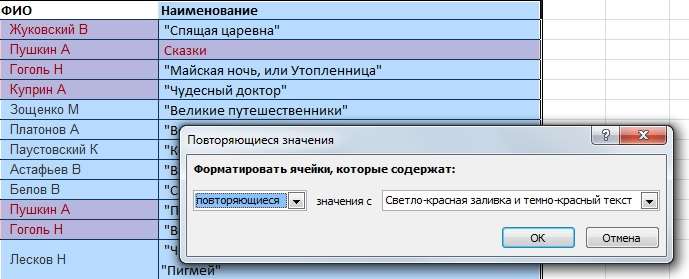
ИТОГ: Для больших массивов информации данный метод не дает четкой картины. Все фамилии авторов книг, у которых есть повторения, выделены одинаковым цветом.
4. Сводные таблицы для определения повторяющихся значений
В таблице со списком авторов и наименованием произведений данных авторов и добавьте столбец Порядковый номер перед фамилиями авторов и столбец Счетчик после наименования произведений. Заполните столбец Счетчик единицами (1), а столбец Порядковый номер — порядковыми номерами авторов и их произведениями. Выделите всю таблицу и перейдите на вкладку Вставка в группу Таблицы. Используя левую клавишу мыши, щелкните по кнопке Сводная таблица. В открывшемся окне установите флажки так, как указано на рисунке, т.е. сводную таблицу мы размещаем на новый лист.

Не забудьте нажать на командную кнопку ОК и продолжить формирование сводной таблицы на новом листе. В окне Список полей сводной таблицы установите флажки во всех полях, так как указано на рисунке. При этом выбранные наименования полей появятся в окнах Название строк и å Значения. Перетащите поле п/п в столбец Названия строк.
В поле Значения должен остаться столбец со счетчиком. По мере установки и размещения строк в окне Список полей сводной таблицы материал исходной таблицы будет меняться. В созданной сводной таблице записи со значением больше единицы будут дубликатами, само значение будет означать количество повторяющихся значений. Для большей наглядности можно отсортировать таблицу по столбцу Счетчик, чтобы сгруппировать дубликаты.
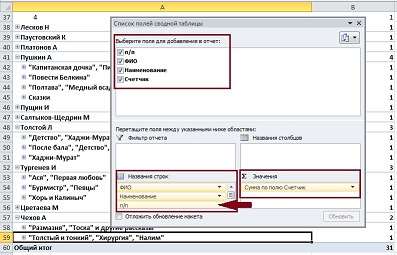
Материал подготовлен Л.А. Шутилиной, методистом ГМЦ ДОгМ







