Копировать данные в Excel можно с помощью стандартных системных средств: контекстное меню, перетягивание курсора Excel мышкой (за квадратик), комбинация клавиш CTRL+C. А можно воспользоваться удобным инструментом «Буфер обмена». В чем разница?
Копирование стандартными средствами — это возможность скопировать только один выделенный элемент (диапазон ячеек, диаграмма, таблица и т.п.). Стандартный метод позволяет перенести содержимое данных не только в приделах программ входящих в пакет MS Office, но и в другие Windows программы.
Инструмент «Буфер обмена» позволяет выделять в памяти программы до 24-х мест временного хранения содержимого данных. Таким образом, вы можете поместить в оперативную память 24 совершенно не связанных между собой элементов. Кроме того буфер обмена позволяет управлять содержимым хранилища оперативной памяти. Работа с буфером обмена ограничена в рамках программ пакета MS Office.
Нельзя вложиться в рамки одного урока, чтобы описать возможности копирования в программе Excel. Это одна из наиболее часто используемых функций в процессе работы. Сначала рассмотрим возможности перемещения данных в Excel стандартными системными средствами, а дальше оценим преимущества удобного инструмента «Буфер обмена».
Примеры копирования данных стандартными средствами Excel
Для наглядного примера рассмотрим копирование диапазонов данных.
Примечание. Другие элементы данных (диаграммы, таблицы, фигуры и т.п.) копируются аналогичным способом.
Чтобы легко освоить материал данный урок состоит из практических заданий.
Как копировать таблицу в Excel?
Копировать выделенные ячейки в Excel можно несколькими способами. Создайте таблицу, так как показано на рисунке, а в ячейку C2 добавьте примечание.
Очень важно чтобы форматы ячеек отличались в исходной таблице. Содержимое ячеек не имеет значения за исключением наличия примечания.
Переместим данные диапазона B2:C3 в F3:G4.

Задание 1. Выделите диапазон B2:C3.
Перейдите на закладку инструментов «Главная» выберите «Копировать». Перейдите в ячейку F3 и нажмите на инструмент «Главная»-«Вставить».
Задание 2. Выделите диапазон ячеек B2:C3. Нажмите комбинацию клавиш CTRL+C и перейдите курсором на ячейку F3. После чего нажмите комбинацию клавиш CTRL+V.
Задание 3. По предварительно выделенному диапазону B2:C3 щелкните правой кнопкой мышки. Из появившегося контекстного меню выберите опцию «Копировать». Теперь щелкните правой кнопкой мышки по ячейке F3 и щелкните по опции контекстного меню «Вставить скопированные ячейки». Далее нажмите «ОК».
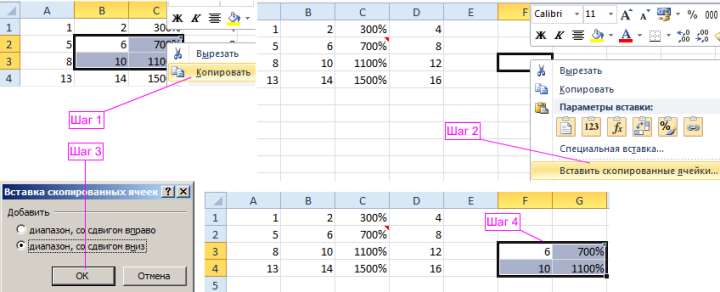
Задание 4. По-прежнему выделяем B2:C3. Далее наведите курсор мышки на рамку выделенного диапазона. Нажмите клавишу CTRL на клавиатуре. Возле курсора мышки появится значок «+„. Удерживая левую клавишу мышки и клавишу CTRL, перетащите диапазон, расположив его по необходимому адресу (F3:G4). Отпустите сначала клавишу мышки, а потом CTRL.

Примечание. Если выполнить данную операцию без нажатия клавиши CTRL то данные не скопируются, а просто переместятся.
Функциональное копирование смежных диапазонов ячеек
Теперь копируем смежный диапазон с нижней гранью. Для этого выделяем диапазон A4:D4. Наведите указатель на точку в нижнем правом углу курсора Excel и стрелка примет вид жирного плюса “+». Теперь удерживая левую клавишу мышки, смещаем указатель на одну ячейку вниз.
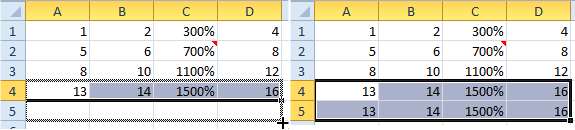
Такой способ особенно эффективен для копирования формулы. Одна и та же формула каждый раз автоматически меняет адрес относительных ссылок. Более детально этот способ будет рассмотрен на следующих уроках по работе с функциями и формулами.
Примечание. Аналогичным способом можно скопировать столбец таблицы в смежный диапазон со стороны правой вертикальной грани. Соответственно курсор нужно смещать не вниз, а вправо.
Вспомогательные инструменты для вставки данных
Обратите внимание. При выполнении задания 1 и 2 после вставки рядом появляется вспомогательный инструмент со значком и тестом (Ctrl). Если кликнуть по нему или нажать на клавиатуре CTRL, то высветится меню для настройки параметров вставки. Например, можно вставить только формат или только их значения.

Примечание. Если данный инструмент для вас не является вспомогательным, а скорее раздражительным, то его можно отключить. Для этого зайдите в настройки программы: «Файл»-«Параметры»-«Дополнительно»-«Вырезание, копирование и вставка». Там же уберите галочку напротив «Отображать кнопку параметров вставки при вставке содержимого».
Инструмент «Формат по образцу»
Чтобы копировать формат ячейки в Excel нужно использовать инструмент «Формат по образцу» предназначен для копирования только оформления ячеек без их значений. Принцип работы этого инструмента прост. Программой выделяется место для временного хранения в оперативной памяти только форматов без значений. Это очень удобно, когда нужно скопировать оформление и сохранить при этом значения данных.
Чтобы воспользоваться данным инструментом выделяем область формата таблицы A1:D4. Дальше надо нажать «Главная»-«Формат по образцу». Курсор мышки примет значок инструмента. После чего следует щелкнуть по ячейке B7 для вставки. Как видите, переместились только форматы без значений.

Если после выделения диапазона A1:D4 сделать двойной щелчок по инструменту «Формат по образцу», то это действие позволяет зафиксировать нажатие кнопки. Теперь можно несколько раз щелкать по разным ячейкам для вставки формата в несмежные диапазоны по одному клику.
На следующем уроке рассмотрим преимущества инструмента «Буфер обмена».







