
Доброго времени суток уважаемый посетитель!
В этой статье я хотел бы поговорить о том, как производить условное форматирование в Excel. У нас есть очень много желаний сделать наши данные очень выразительными, мы часто хотим, что бы ячейка меняла цвет, шрифт, рамку, заливку, если происходят определенные действия и получаются результаты. К примеру, нужно отрицательный баланс в ячейке залить красным цветом, а положительный покрасить в зеленый цвет, важных клиентов указать жирным шрифтом, а небольших всего лишь мелким курсивом, заказы, срок которых иссяк показать красным цветом, а то которые были доставлены вовремя обозначить зелёным цветом. И таким образом можно фантазировать до бесконечности….
Условия и варианты как применить условное форматирование в Excel поистине огромны, особенно полезно и наглядно можно определить ячейки с определёнными данными или ячейки с ошибочными данными. Я думаю, что возможности применить эту полезную возможность вы найдете очень много, ведь у каждого из нас возникает разнообразные варианты ее применения.
Активировать условное форматирование в Excel возможно на вкладке «Главная», в группе «Стили» нажав кнопку с выпадающим списком «Условное форматирование», а в списке вы можете увидеть все доступные возможности:
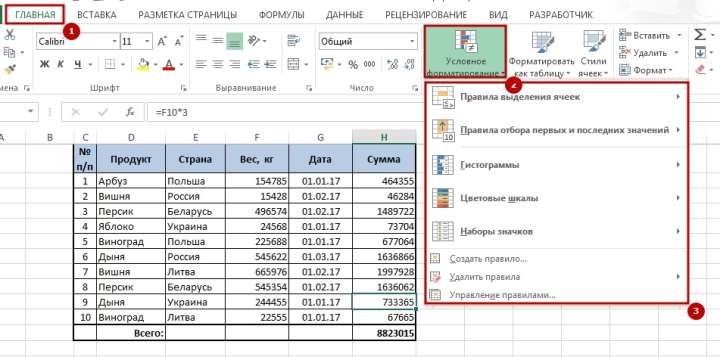
Рассмотрим более детально предоставленные возможности, которые предоставляет условное форматирование в Excel:
- «Правила выделения ячеек» — дает доступ к дополнительному меню с параметрами форматирования ячеек, значение которых находятся в определенном диапазоне или соответствуют определенному критерию.
- «Правила отбора первых и последних значений» — открывает возможность форматировать ячейки на основании их нахождения, в первых или последних 10 позициях.
- «Гистограмма» — предоставляет палитру разноцветных гистограмм предназначенные для визуализации содержимого в ячейках.
- «Цветовые шкалы» — предоставляют вам 2 или 3-х цветные шкалы с цветом фона ячеек, которые закрашиваются в определённый цвет относительно других ячеек вашего диапазона.
- «Наборы значков» — в этом пункте предоставляются наборы значков от 3 до 5, а отображения значков зависит от того, какое значение имеет данная ячейка в диапазоне относительно других ячеек.
- «Создать правило» — открывает вам диалоговое окно, которое поможет вам создать личное пользовательское условное форматирование для определённых ячеек.
- «Удалить правила» — запускает дополнительное меню, которое позволит вам удалить созданные или существующие правила условного форматирования, как в ячейке, так и на листе по вашему выбору.
- «Управление правилами» — запускает диалоговое окно, которое разрешает задавать приоритет, удалять и редактировать определенные правила.
Если описание пунктов и возможностей условного форматирования в Excel вам непонятно или требует пояснения, давайте рассмотрим несколько примеров, которые помогут показать эти возможности во всей красе:
- Применения для одного диапазона несколько условных форматирований;
- Использование формул в условном форматировании;
- Заливка ячеек по текстовому критерию.
Применения для одного диапазона несколько условных форматирований
Рассмотрим вариант, когда нам нужно раскрасить таблицу по 3 цифровым критериям, возьмем диапазон от 1 до 100 и представим что нам надо определить всё относительно целого числа 50. Итак, у нас есть 3 критерия: во-первых, это все числа меньше 50, во-вторых, это все числа которые равны 50 и в-третьих, это все числа больше 50. Все 3 критерия мы будет помечать разными цветами.
Рассмотрим пошагово, как это осуществить:
- Выделите диапазон, к которому будет применено условное форматирование по заданным критериям;
- Создаем 1-е правило-критерий для выделенного диапазона. На вкладке «Главная» в группе «Стили» нажимаем кнопку «Условное форматирование», переходим на пункт «Правила выделения ячеек» и выбираем пункт «Равно». Указываем наш первый критерий в левом поле, целое число — 50, а в правом выбираем цвет заливки при выполнении условия «Желая заливка и темно-желтый текст».
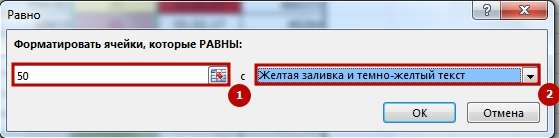
- Создаем 2-е правило-критерий для выделенного диапазона. Проделываем тот же самый путь, но в конце выбираем пункт «Больше». В левом текстовом окне указываем наше число 50, больше которого все значения закрасим в зелёный цвет, который указываем в правом поле.
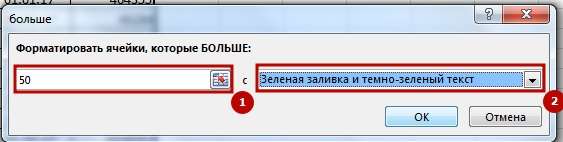
- Создаем 3-е правило-критерий для выделенного диапазона. Повторяем предыдущие процедуры и в конце выбираем пункт «Меньше» и в поле выбора цвета укажем красный.
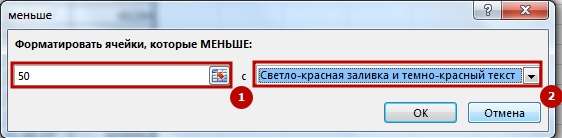
Как итог вы видите таблицу 3-х цветов по заданным вами критериям. По мере того как вы создаете правила условного форматирования, ваша таблица будет преображаться, и вы наглядно увидите результат накладываемого условного форматирования. Кстати пустые ячейки приравниваются к 0 и на них распространяется правило меньше 50.
Использование формул в условном форматировании
Несмотря на то, что в Excel встроено множество своих собственных правил, у вас есть возможность создавать и свои правила на основе формул. Например, рассмотрим такой вариант, что нам надо сделать расписание занятий, но при условии, что в выходной воскресенье, занятий не должно быть. Поскольку мы знаем только даты, а это значит что тут вариант либо с календариком, либо использовать условное форматирование.
Давайте разберем этот пример подробнее и пошагово:
- Выделяем диапазон для применения нашего условного форматирования;
- На вкладке «Главная» выбираем в группе «Стили», кнопку «Условное форматирование» и в выпадающем меню нажимаем пункт «Создать правило». В диалоговом окне «Создание правила форматирования», в окне выбора «Выберите тип правил:», нам нужна строка «Использовать формулу для определения форматируемых ячеек».
- В нижнее поле «Изменить описание правила» вводим наше условие в виде формулы и указываем условное форматирование для ячеек которые соответствуют нашим критериям. В нашем случае нам нужна формула =ДЕНЬНЕД($A2;2)=7 и при совпадении условия указываем заливку ячейки красным цветом.
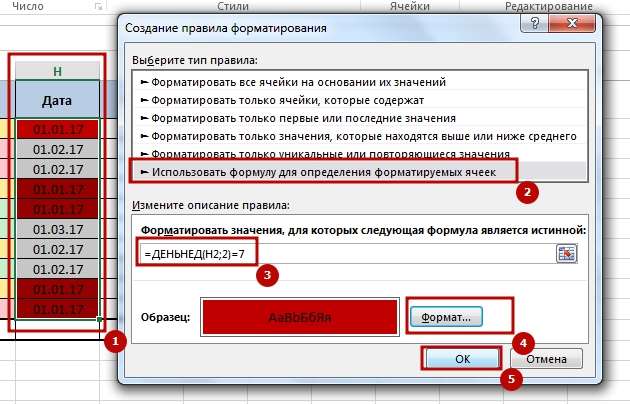
Заливка ячеек по текстовому критерию.
Это небольшой пример позволит вам показать работу с текстовыми значениями ячейки когда применяется условное форматирования в Excel. Рассмотрим случай, когда вам нужно отследить количество доставленных и не доставленных посылок и за условие выберем слово «Не доставлено».
Пошагово создание условного форматирования для этого условия будет выглядеть так:
- Надо выделить диапазон для применения условного форматирования;
- Идем на вкладку «Главная» в блок «Стили», нужно выбрать известное нам «Условное форматирование», в выпадающем меню выбираем «Создать правило» и потом пункт «Форматировать только ячейки, которые содержат»;
- В открывшемся диалоговом окне «Создание правила форматирования», в левом поле вводим наше условие «Не доставлено», а в правом поле указываем применяемое условное форматирование, которое будет применено к нашему условию, выбираем, к примеру, красный цвет.
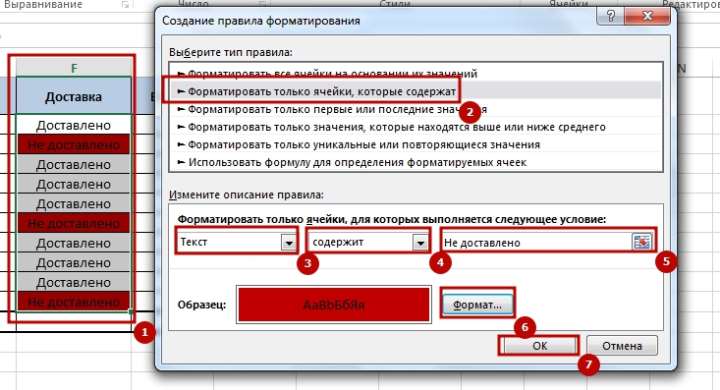
Условий для применения условного форматирования в Excel еще очень много и все их рассмотреть мы не сможем при всём желании, но это и не надо, главное вы уже поняли, для чего оно нужно и как его применять. Случаи бывают разные, и уже вам решать стоит или не стоит визуализировать ваши данные с помощью условного форматирования.







