Каждый раз, работая в Excel, старайтесь использовать подходящие числовые форматы для Ваших данных. Числовые форматы сообщают программе, какой тип данных Вы используете, будь то проценты (%), валюты ($), время, дата и так далее. Посмотрите, для примера, на следующую таблицу, в которой использованы различные числовые форматы:
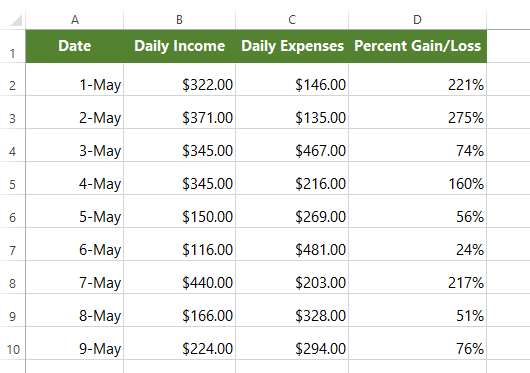
- Для чего нужны числовые форматы
- Установка числовых форматов
- Используем числовые форматы правильно
- Процентный формат
- Формат даты
- Хитрости при форматировании чисел
Для чего нужны числовые форматы?
Числовые форматы нужны не только для того, чтобы данные в таблице было легче читать, но, и чтобы таблицей было легче пользоваться. Устанавливая числовой формат, Вы сообщаете таблице, какой тип данных хранится в ячейке. Например, формат даты говорит о том, что Вы помещаете в ячейку определённую календарную дату. Все это позволяет Excel лучше понимать Ваши данные и гарантирует, что они будут оставаться адекватными, а формулы будут вычисляться корректно.
Если Вы не считаете нужным установить определённый числовой формат, Excel по умолчанию применяет формат General (Общий). Общий числовой формат также немного изменяет форматирование Ваших данных.
Применить числовой формат можно точно также, как и прочие виды форматирования, вроде изменения цвета текста. Для этого нужно выделить ячейки и выбрать нужные опции форматирования. Настраивать числовые форматы позволяет каждое приложение, работающее с электронными таблицами, но этот процесс в разных приложениях может сильно отличаться.
- В Microsoft Excel 2007-2013 откройте вкладку Home (Главная), в разделе Number (Число) кликните выпадающее меню Number Format (Числовые форматы) и выберите нужный формат. Либо под выпадающим меню Вы можете кликнуть одну из иконок быстрого доступа.
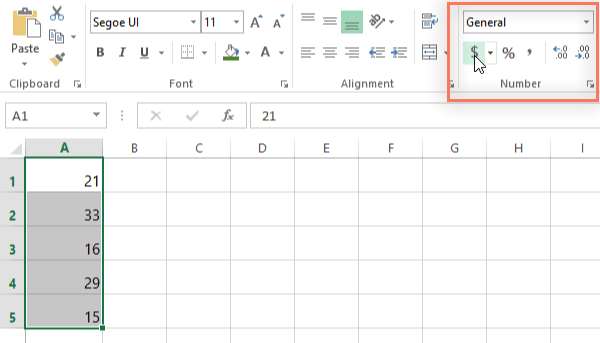
- В Excel 2003 и более ранних версиях откройте меню Format (Формат) > Cells (Ячейки).
- В Google Sheets нажмите кнопку More Formats (Другие форматы) в левой части панели инструментов — эта кнопка выглядит, как цифры 123. Слева от этой команды есть иконки Currency (Денежный формат) или Percent (Процентный формат) для быстрого доступа к этим форматам.
В большинстве версий Microsoft Excel доступ к настройкам форматирования можно открыть, если выделить нужные ячейки и нажать Ctrl+1.
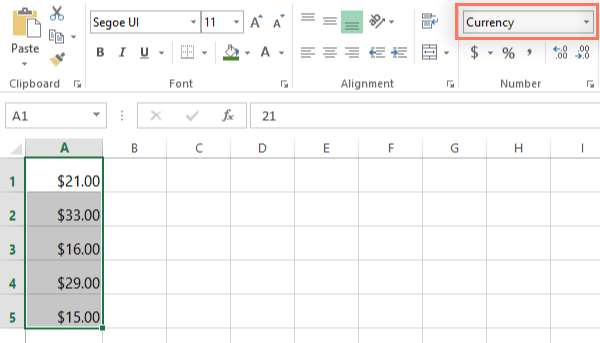
Если Вы выделите любую ячейку с числовым форматом, то в строке формул сможете увидеть реально содержащееся в ней число. Именно это значение Excel использует при работе с формулами и в других вычислениях.
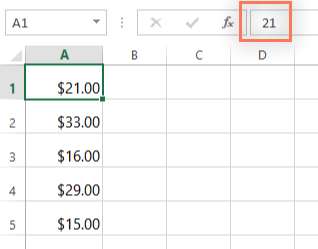
Используем числовые форматы правильно
Тема числовых форматов не заканчивается выделением ячейки и применением к ней одного из форматов. Электронные таблицы могут устанавливать многие числовые форматы автоматически, в зависимости от введенных данных. Это значит, что Вы должны вводить данные понятным для приложения образом и проверять, чтобы в ячейках установился правильный числовой формат. Для примера, на картинке ниже показано, как правильно вводить даты, проценты и время.
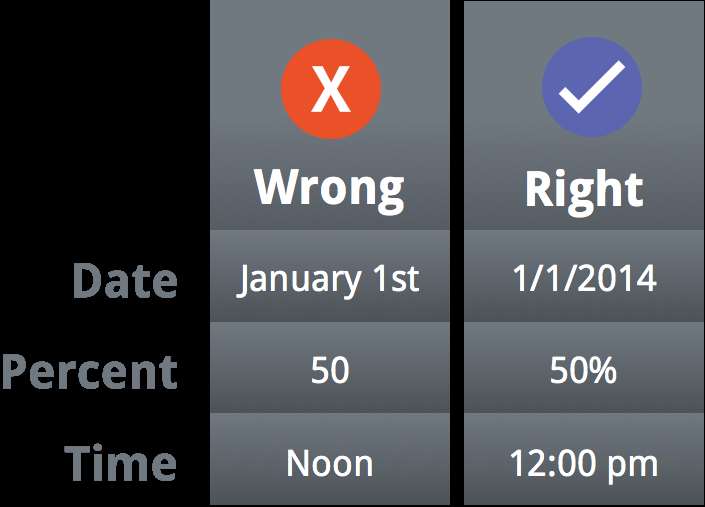
Теперь, когда Вам уже многое известно о работе числовых форматов, давайте рассмотрим некоторые из них в действии.
Процентный формат
Один из наиболее полезных форматов — это процентный формат (%). Он отображает значения как проценты, например, 20% или 55%, что особенно полезно при расчете величин скидок или чаевых. Если вслед за числом ввести знак процента (%), к нему будет автоматически применен процентный формат.
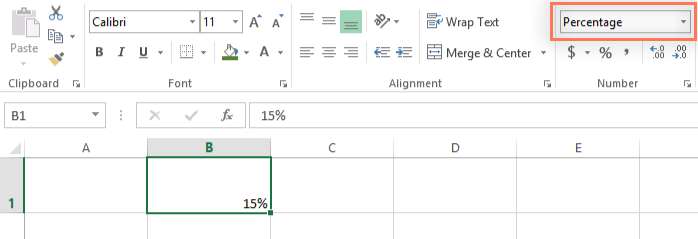
Возможно, Вы еще помните из школьного курса математики, что проценты могут быть записаны в виде десятичных дробей, т.е. 15% — это то же самое, что 0,15, а 7,5% — это 0,075.
Процентный формат будет полезен не однократно. На изображениях ниже Вы видите пример, что получается в каждой таблице при разном форматировании размера скидки (5, 5% или 0,05):
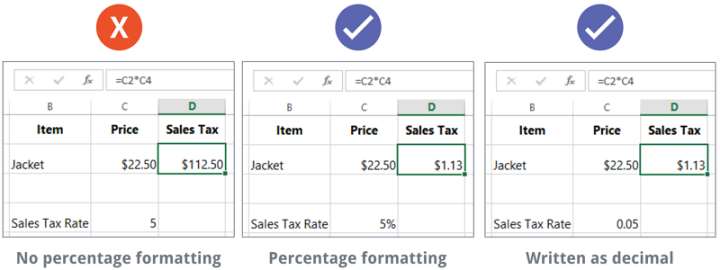
Как видите, в таблице слева вычисления выполнены не верно. Без применения процентного формата, Excel думает, что мы хотим умножить $22,50 на 5, а не на 5%. Таблица справа хоть и справляется с этой задачей, но прочесть проще всего средний вариант.
Формат даты
Работая с датами, Вам пригодится формат даты, чтобы сообщить Excel, что Вы ссылаетесь на определённую календарную дату, например, 15 июля 2014. Кроме этого, формат даты дает возможность работать с мощным инструментарием функций категории Даты и время, которые используют информацию о дате и времени для вычисления результатов.
Электронные таблицы понимают информацию не так, как это делает человек. Например, если Вы введете в ячейку слово «October», Excel не поймет, что Вы имеете в виду дату, и сочтёт это обычным текстом. Вместо этого, при вводе дат, используйте определённый формат, который понятен Excel, например, месяц/день/год или день/месяц/год — в зависимости от того, в какой стране Вы находитесь и какой локализацией программы пользуетесь. В примере ниже мы введём «10/12/2014», чтобы получить дату October 12, 2014. В этом случае Excel автоматически установит для ячейки формат даты.
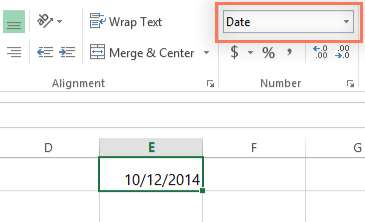
Теперь, когда для наших дат задан правильный числовой формат, мы многое сможем с ними сделать. Например, мы можем использовать маркер автозаполнения, чтобы продолжить последовательность дат в столбце и получить в каждой ячейке новую дату.
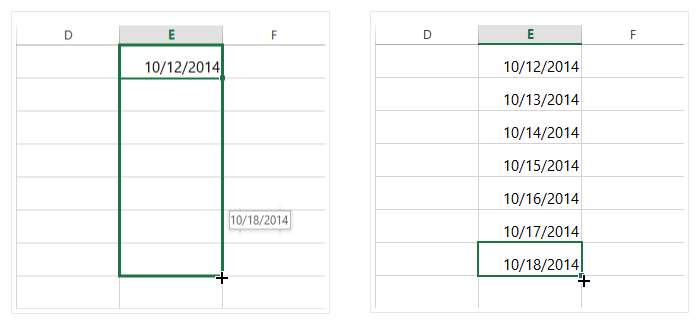
Если формат даты не был применен автоматически, значит приложение Excel не распознало дату, которую Вы ввели. В следующем примере мы ввели «March 15th». Excel не распознал в этой записи дату, поэтому формат ячейки остался General (Общий).
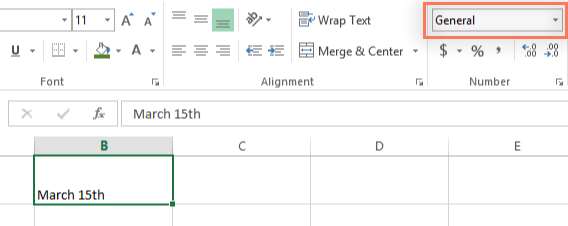
С другой стороны, если мы введем «March 15» (без th), Excel распознает дату. Поскольку год в этой дате не указан, автоматически добавится текущий год, и дата будет содержать всю необходимую информацию. Мы также можем записать дату несколькими другими способами, например, 3/15, 3/15/2014 или March 15 2014, и таблица по-прежнему поймёт, что это дата.
В русской локализации 15/3, 15/3/2014 или 15 март 2014.
В некоторых приложениях присутствует гораздо больший выбор форматов даты. Доступ к ним немного отличается, в зависимости от приложения, которое Вы используете. В Excel 2007-2013 откройте выпадающее меню Number Format (Числовые форматы) и выберите в нем пункт More Number Formats (Другие числовые форматы).
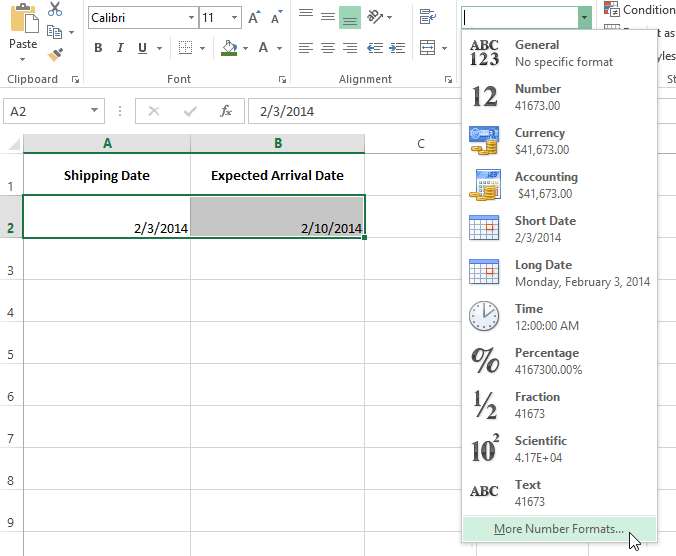
Откроется диалоговое окно Формат ячеек, где Вы сможете выбрать нужный формат даты.
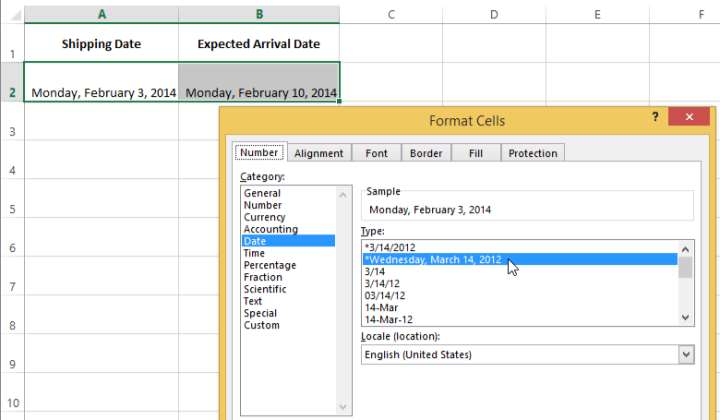
Посмотрев в строку формул, Вы можете убедиться, что пользовательский формат даты не изменяет значение, хранящееся в ячейке. Изменяется только способ отображения даты.
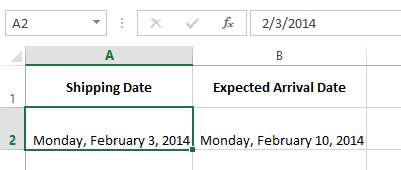
Хитрости при форматировании чисел
Вот несколько хитростей, которые помогут Вам лучше справиться с числовыми форматами:
- Применяйте числовой формат ко всему столбцу: Если Вы собираетесь использовать столбец для конкретного вида данных, например, для дат или процентов, проще всего выделить сразу весь столбец, кликнув по его букве, и применить нужный числовой формат. Теперь любые данные, введенные в этот столбец, будут уже заранее иметь правильный числовой формат. Обратите внимание, что строка заголовков (если она есть), как правило, не должна быть затронута числовым форматированием.
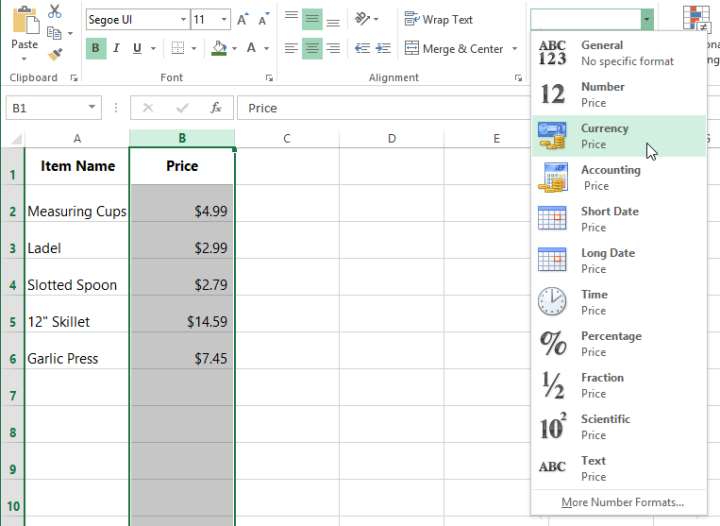
- Дважды проверьте значения в ячейках после применения к ним числового формата: Если Вы применяете числовой формат к существующим данным, результат может быть неожиданным. Например, применяя процентный формат (%) к ячейке со значением 5, Вы получите 500%, а не 5%. В этом случае придется заново ввести корректные значения в каждую ячейку.
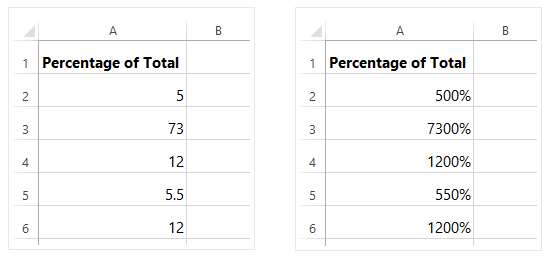
- Если Вы ссылаетесь в формуле на ячейку с числовым форматом, Excel может автоматически применить то же числовое форматирование к итоговой ячейке. Например, если Вы используете в формуле значение с денежным форматом, результат вычисления тоже будет иметь денежный формат.
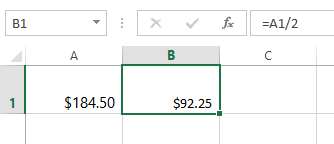
- Если Вы хотите, чтобы данные в ячейке отображались в точности так, как они были введены, нужно использовать текстовый формат. Этот формат особенно хорош для чисел, над которыми Вы не хотите производить какие-либо вычисления, например, номера телефонов, почтовые индексы или числа, начинающиеся с нуля (02415). Примените текстовый формат к таким ячейкам, прежде чем вводить данные.
Урок подготовлен для Вас командой сайта office-guru.ru Источник: https://www.gcflearnfree.org/excelformulas/8/full Перевел: Андрей Антонов Правила перепечатки Еще больше уроков по Microsoft Excel







