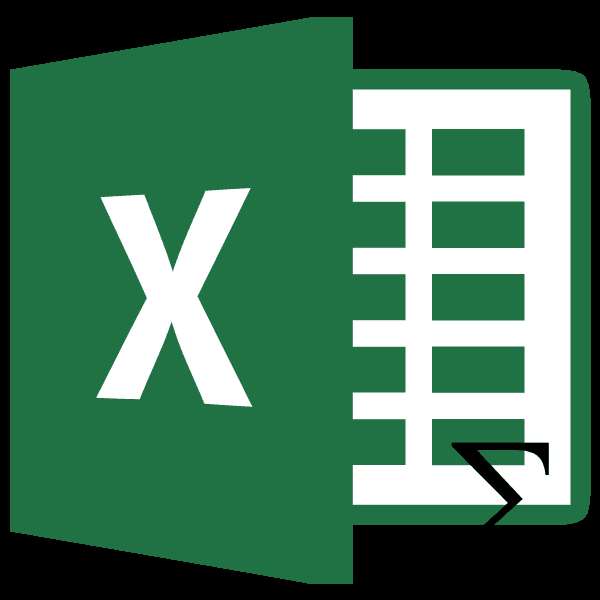
Зачастую, при работе с таблицами в программе Microsoft Excel нужно совершить подсчет суммы по отдельному столбцу с данными. Например, таким образом можно подсчитать общее значение показателя за несколько дней, если строчками таблицы являются дни, или общую стоимость нескольких видов товара. Давайте выясним различные способы, с помощью которых можно сложить данные столбца программы Microsoft Excel.
Содержание
Просмотр общей суммы
Самый простой способ просмотреть общую сумму данных, в том числе и данных в ячейках столбца, это просто выделить их курсором, нажав на левую кнопку мыши. При этом, в строке состояния отразиться общая сумма выделенных ячеек.
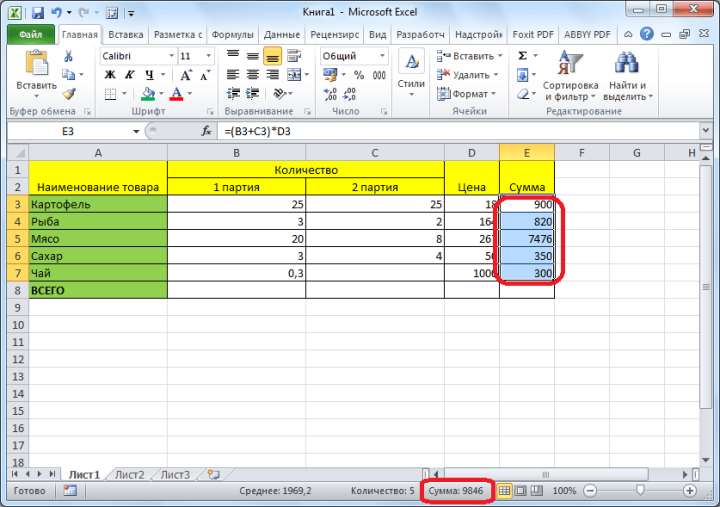
Но, это число не будет занесено в таблицу, или сохранено в другом месте, и даётся пользователю просто к сведению.
Автосумма
Если вы хотите не просто узнать сумму данных столбца, но и занести её в таблицу в отдельную ячейку, то удобнее всего воспользоваться функцией автосуммы.
Для того, чтобы воспользоваться автосуммой, выделяем ячейку, которая находится под нужным столбцом, и жмем на кнопку «Автосумма», размещенную на ленте во вкладке «Главная».
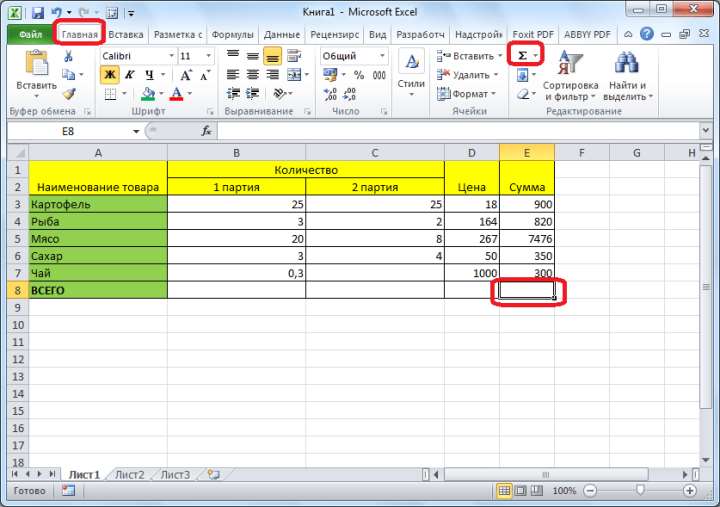
Вместо нажатия кнопки на ленте, можно также нажать комбинацию клавиш на клавиатуре ALT+=.
Программа Microsoft Excel автоматически распознаёт ячейки столбца, заполненные данными для расчета, и выводит готовый итог в указанную ячейку.
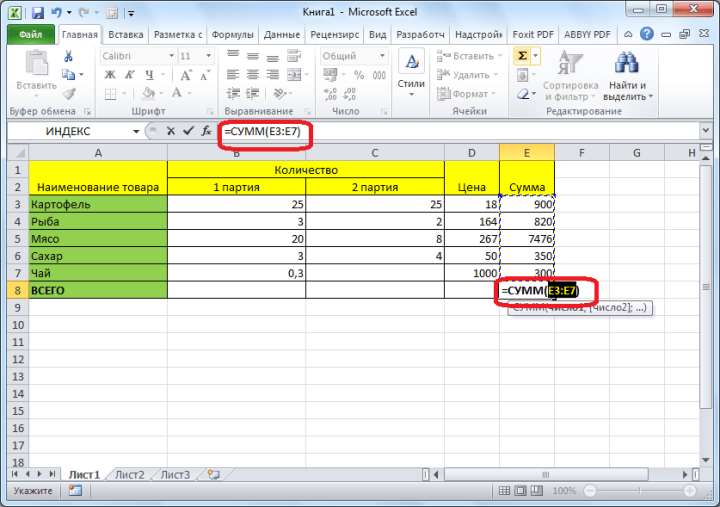
Чтобы посмотреть готовый результат, достаточно нажать на кнопку Enter на клавиатуре.
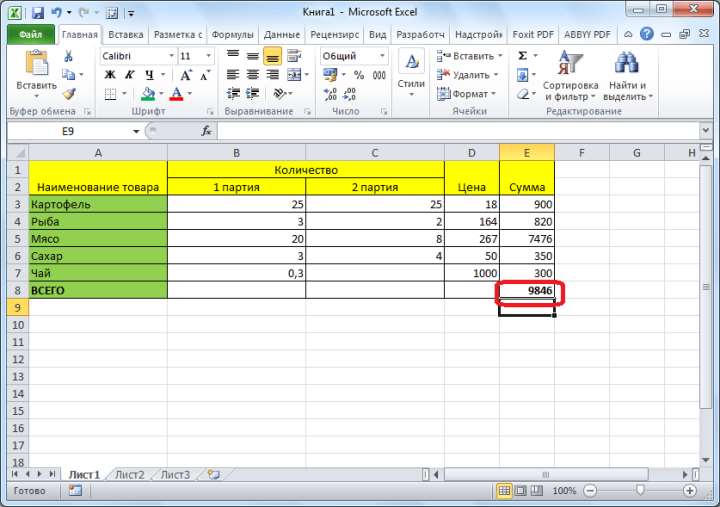
Если же по какой-либо причине вы считает, что автосумма не учла все ячейки, которые нужно, либо же вам, наоборот, требуется произвести подсчет суммы не во всех ячейках столбца, то можно вручную определить диапазон значений. Для этого, выделяем нужный диапазон ячеек в столбце, и захватываем первую пустую ячейку, которая находится под ним. Затем, жмем на всю ту же кнопку «Автосумма».
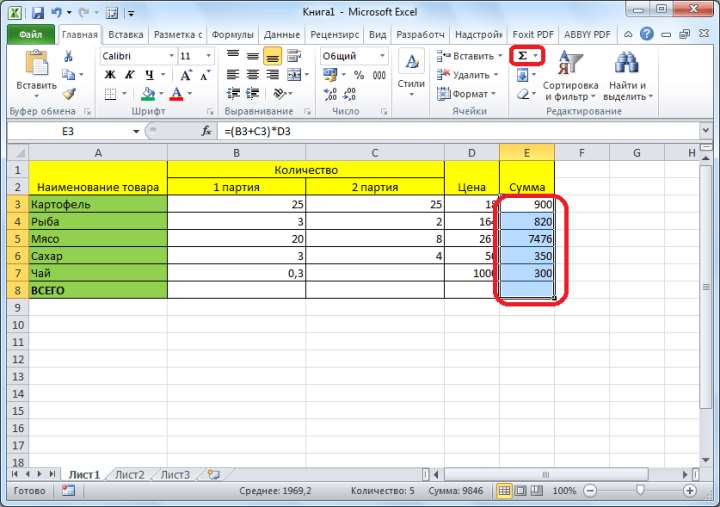
Как видим, сумма выводится в пустой ячейке, которая расположена под столбцом.
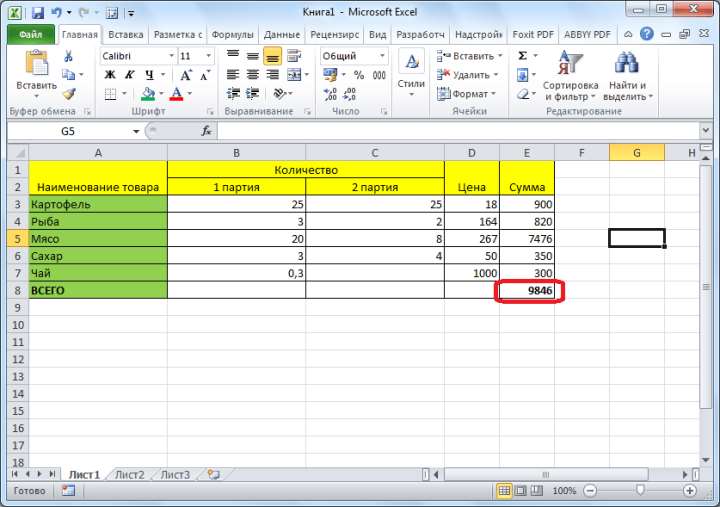
Автосумма для нескольких столбцов
Сумму для нескольких столбцов одновременно можно подсчитать, так же как и для одного столбца. То есть, выделяем ячейки под этими столбцами, и жмем на кнопку «Автосумма».
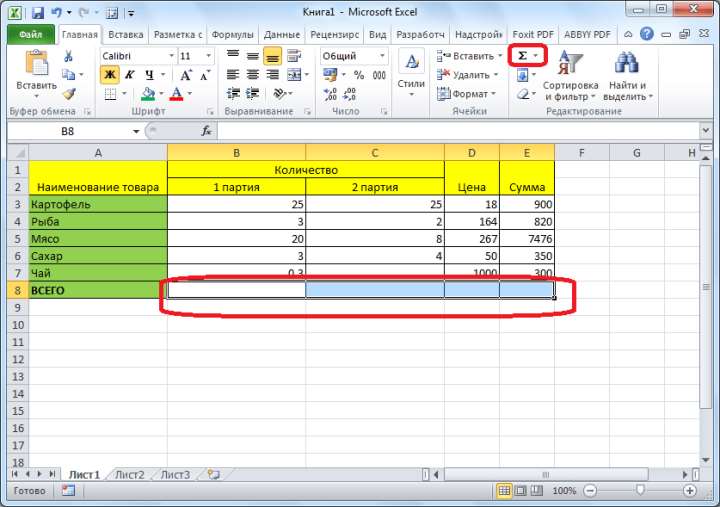
Но, что делать, если столбцы, ячейки которых нужно суммировать, расположены не рядом друг с другом? В этом случае, зажимаем кнопку Enter, и выделяем пустые ячейки, расположенные под нужными столбцами. Затем, жмем на кнопку «Автосумма», или набираем комбинацию клавиш ALT+=.
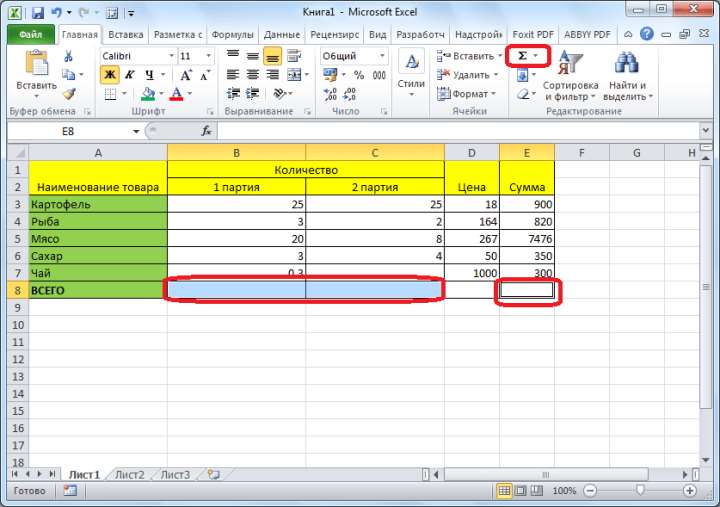
Как альтернативный вариант, можно выделить весь диапазон в тех ячеек, в которых нужно узнать сумму, а также пустые ячейки под ними, и после этого нажать на кнопку автосуммы.
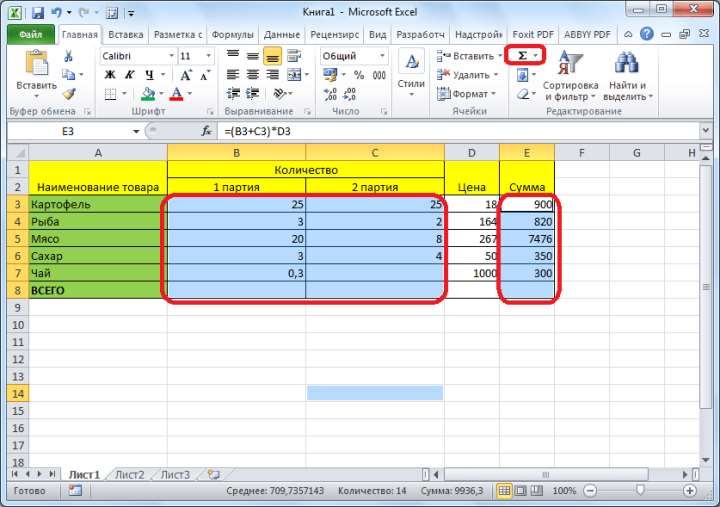
Как видим, сумма всех указанных столбцов подсчитана.
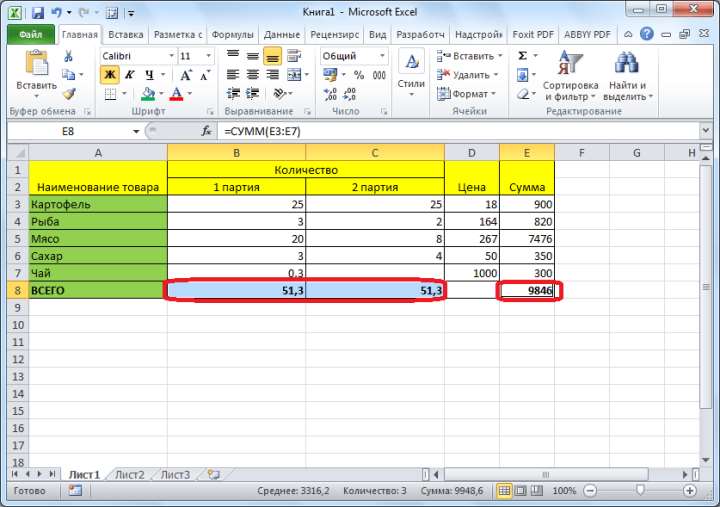
Ручное суммирование
Также, существует возможность ручного суммирования ячеек в столбце таблице. Данный способ конечно не настолько удобен, как подсчет через автосумму, но зато, он позволяет выводить данные суммы не только в ячейки расположенные под столбцом, но и в любую другую ячейку, расположенную на листе. При желании, сумму подсчитанную таким способом, можно выводить даже на другом листе книги Excel. Кроме того, данным способом можно подсчитать сумму ячеек не всего столбца, а только тех которые вы выделите сами. При этом, совсем не обязательно, чтобы эти ячейки граничили друг с другом.
Кликаем по любой ячейке, в которой вы желаете выводить сумму, и ставим в ней знак «=». Затем, поочередно кликаем по тем ячейкам столбца, которые желаете суммировать. После ввода каждой следующей ячейки, нужно нажимать на клавишу «+». Формула ввода отображается в выбранной вами ячейке, и в строке формул.
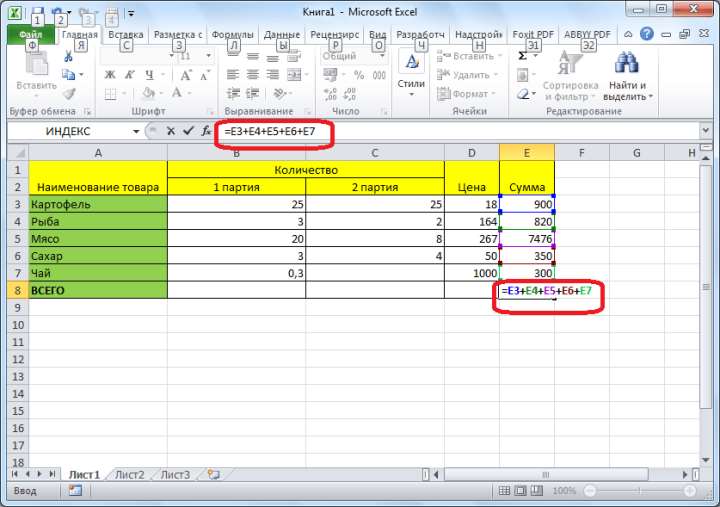
Когда вы ввели адреса всех ячеек, для вывода результата суммы, жмем на кнопку Enter.
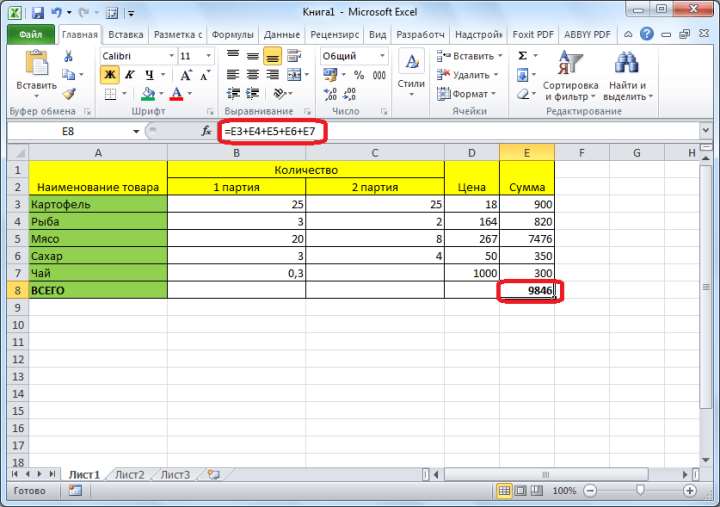
Итак, мы рассмотрели различные способы подсчета суммы данных в столбцах в программе Microsoft Excel. Как видим, есть как способы более удобные, но менее гибкие, так и варианты, которые требуют большего времени, но при этом позволяют производить выбор конкретных ячеек для расчета. Какой из способов использовать, зависит от конкретных задач.







