
Сегодня я бы хотел поделиться с вами такой небольшой хитростью, как можно правильно зафиксировать значение в формуле Excel. К сожалению, очень мало пользователей используют таким удобным функционалом табличного процессора, а это жаль. Часто многие сталкивались с такой ситуацией что возникает необходимость сдвинуть или скопировать формулы, но вот незадача, адреса ячеек также уходили «налево» и результата невозможно было получить. А для получения нужного результата, нам окажет помощь доллар, а точнее знак «$», вот именно он является самым главным условием что бы закрепить значение в ячейках. Итак, рассмотрим более детально все варианты как закрепляется ячейка. Есть три варианта фиксации:
- Полная фиксация ячейки;
- Фиксация формулы в Excel по вертикали;
- Фиксация формул по горизонтали.
Полная фиксация ячейки
Полная фиксация ячейки — это когда закрепляется значение по вертикали и горизонтали (пример, $A$1), здесь значение никуда не может сдвинутся, так называемая абсолютная формула. Очень удобно такой вариант использовать, когда необходимо ссылаться на значение в ячейке, такие как курс валют, константа, уровень минимальной зарплаты, расход топлива и т.п.
В примере у нас есть товар и его стоимость в рублях, а нам нужно узнать он стоит в вечнозеленых долларах. Поскольку, обменный курс у нас постоянная ячейка D1, в которой сам курс может меняться исходя из экономической ситуации страны. Сам диапазон вычисление находится от E4 до E7. Когда мы в ячейку Е4 пропишем формулу =D4/D1, то в результате копирования, ячейки поменяют адреса и сдвинутся ниже, пропуская, так необходимый нам обменный курс. А вот если внести изменения и зафиксировать значение в формуле простым символом доллара, то мы получим следующий результат =D4/$D$1 и в этом случае, сдвигая и копируя, формулу мы получаем нужный нам результат во всех ячейках диапазона;
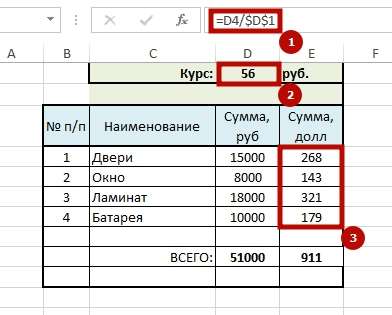
Фиксация формулы в Excel по вертикали
Частичная фиксация по вертикали (пример $A1), это закрепления только столбцов, возможность сдвига формулы частично сохраняется, но только по горизонтали (в строке). Как видно со скриншота или скачанного вами файла с примером.
Фиксация формул по горизонтали
Следующее закрепление будет по горизонтали (пример, A$1). И все правила остаются действительными как и предыдушем пункте, но немножко наоборот. Рассмотрим данный пример подробнее. У нас есть товар, продаваемый, в разных городах и имеющие разную процентную градацию наценок, а нам необходимо высчитать какую наценку и где мы будем ее получать. В диапазоне K1:M1 мы проставили процент наценки и эти ячейки у нас должны быть закреплены для автоматических вычислений. Диапазон для написания формул у нас является К4:М7, здесь мы должны в один клик получить результаты просто правильно прописав формулу. Растягивая формулу по диагонали, мы должны зафиксировать диапазон процентной ставки (горизонталь) и диапазон стоимости товара (вертикаль). Итак, мы фиксируем горизонтальную строку $1 и вертикальный столбец $J и в ячейке К4 прописываем формулу =$J4*K$1 и после ее копирование во все ячейки вычисляемого диапазона и получаем нужный результат без каких-либо сдвигов в формуле.
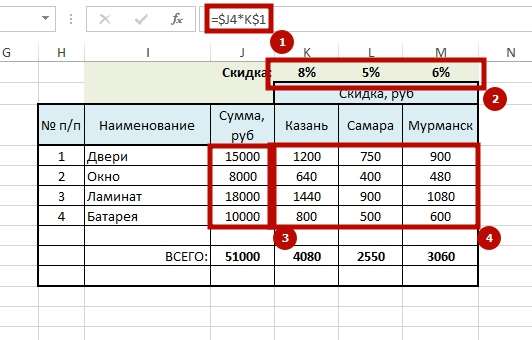
Производя подобные вычисления очень легко и быстро делать перерасчёт на разнообразнейшие варианты, изменив всего 1 цифру. В файле примера вы сможете проверить это изменив всего курс валюты или региональные проценты. И такие вычисление, будут в несколько раз быстрее нежели, другие варианты написание формул в Excel. Но необходимость этого надо увидеть исходя с вашей текущей задачи и проводить фиксацию значения в ячейках стоит в ключевых местах.
Что бы постоянно не переключать раскладку клавиатуры при прописании знака «$» для закрепления значение в формуле, можно использовать «горячую» клавишу F4. Если курсор стоит на адресе ячейки, то при нажатии, будет автоматически добавлен знак «$» для столбцов и строчек. При повторном нажатии, добавится только для столбцов, еще раз нажать, будет только для строк и 4 нажатие снимет все закрепления, формула вернется к первоначальному виду.
Скачать пример можно здесь.







