Программа Microsoft Office Excel предназначена для того, чтобы работать с информацией в таблицах. Она представлена в виде сетки, которую образуют столбцы и строки. В некоторых случаях у автора «книги» — документа Excel — возникает необходимость защитить данные от изменения. Вы можете предохранить произвольное количество клеток от введения неправильных данных или редактирования. Это нужно для того, чтобы:

Именно так вы можете предотвратить вмешательство в книгу Excel от случайного или намеренного вмешательства того или иного юзера. Это позволит избежать утери данных при сохранении и закрытии документа, а также попытки восстановить значения, что занимает время и не всегда является возможным.
- ограничение на ввод некорректной информации;
- предохранение выборочного количества или определённой группы значений от редактирования;
- установка различных прав для разных юзеров или групп;
- ограничение прав к одному или нескольким страницами книги Excel.
Содержание
Ограничение от ввода некорректных данных
Указанный способ — самый простой в применении. С его помощью вы сможете контролировать то, что вы (или другой пользователь) вводите в клетку. Можно отсеивать данные, которые не проходят по определённым критериям, что также можно указать. Таким образом, вы можете предотвратить ввод отрицательной цены, дробного количества человек или неправильной даты определённого события. Для того чтобы установить защиту, нужно:
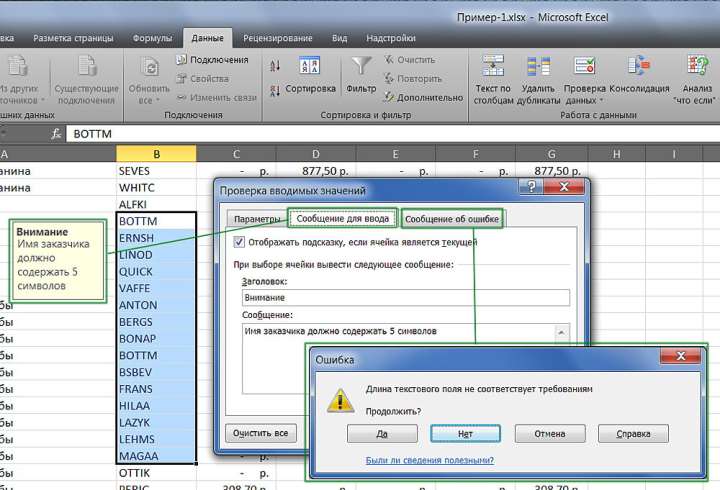
Ограничение от редактирования
- Всех элементов рабочей области — нажмите Ctrl + «A»;
- Конкретных — выберите их вручную, используя Ctrl для добавления ячейки в перечень и Shift для того, чтобы включить в него сразу несколько по горизонтали, вертикали или поперёк;
- Определённых групп элементов, например, только клетки с формулами, примечаниями или любые другие.
- Выделите все элементы — нажмите Ctrl + «A» или кликните на область, где пересекается нумерация строк и столбцов на рамке таблицы (пустая клетка без цифры и буквы).
- На выделенной области нажмите правой клавишей мыши, чтобы открыть контекстное меню.
- Выберите «Формат ячеек», в окне перейдите в «Защита» и активируйте пункты «Защищаемая ячейка» (установлен по умолчанию, опционально или взамен), «Скрыть формулы».
- Кликните «ОК», чтобы применить настройки.
- После этого вам необходимо активировать сохранную функцию страницы.
Ограничение прав к клеткам, выбранным вручную:
Ограничение доступа к определённым группам клеток нужно в том случае, если необходимо ограничить редактирование одной или нескольких групп с конкретными свойствами содержимого:
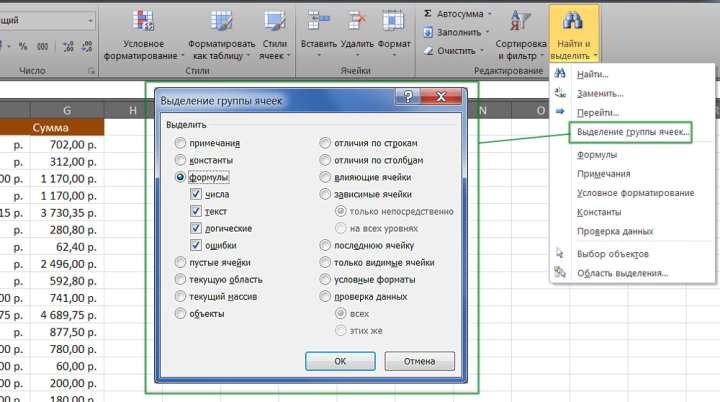
Как установить защиту листа в Excel
Далее необходимо:
Если вы хотите оставить возможность форматирования всех элементов страницы Excel, отметьте только три первых пункта.
Ограничение разных диапазонов для разных пользователей
- Перейти во вкладку «Рецензирование», нажать «Разрешить изменение диапазонов».
- В новом окне создать область — ввести перечень значений и пароль для доступа к ним.
- Сделать требуемое количество произвольных областей и разрешить доступ любому количеству юзеров.
- Установить функцию, чтобы изменения вступили в силу.
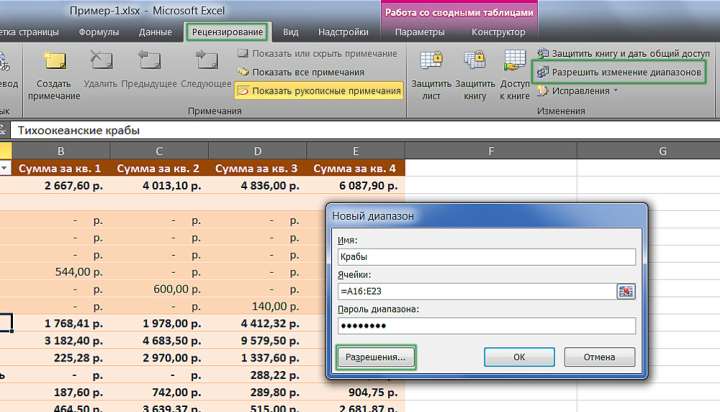
Ограничение одного или нескольких листов от изменения и форматирования
- Перейти в «Рецензирование», указать «Защитить лист» в области «Изменения».
- Ввести пароль, если необходимо.
- Сохранить изменения.
Как установить пароль для защиты от редактирования
- Укажите клетки или листы, к которым хотите ограничить доступ.
- Перейдите в «Рецензирование» и кликните «Разрешить изменение диапазонов».
- В новом окне создайте диапазон или укажите существующий.
- Укажите пароль, сохраните настройки.
Как снять защиту
- Укажите перечень клеток, к которому требуется восстановить доступ (нажмите Ctrl + «A», чтобы выбрать все).
- Вызовите окно «Формат ячеек», кликнув правой клавишей мыши по области элементов.
- Перейдите в «Защита» и настройте пункты «Скрыть формулы» и «Защищаемая ячейка».
- Сохраните изменения.







