Как Excel сортирует данные? Строковые данные сортируются по алфавиту, числовые, дата/время по значению. Исключением из текстовой сортировки можно считать, сортировку дней недели или месяцев. Вроде и текст, но сортируется не по алфавиту. Не стандартная сортировка в Excel — существует, те Вы сами можете задать порядок сортировки каких то данных.
Списки сортировки
Задать свой список сортировки можно в меню параметров. Открываем диалоговое окно «Параметры Excel», для этого выберем меню «Файл» и «Параметры». В открывшемся диалоговом окне ищем раздел «Дополнительно» и двигаемся ниже, ниже, ниже по списку параметров. Почти в самом конце дополнительных параметров будет кнопка «Изменить списки…», она то нам и нужна.

При ее нажатии откроется диалоговое окно изменения списков.

Отличительной особенностью предопределенных списков является то, что их нельзя удалить, нажав кнопку «Удалить». Списки, которые Вы создадите удалить можно, а предопределенные нельзя.
Когда в разделе «Списки» выбран пункт «НОВЫЙ СПИСОК», поле «Элементы списка» доступно для ввода нового списка. Кроме того, что бы не вводить список вручную, его можно импортировать из ячеек рабочей книги, нажав кнопку «Импорт».
Сценариев использования этой функции можно придумать множество, например, ввести список городов, что бы их сортировка происходила не по алфавиту, а в соответствии с настроенным порядком сортировки, и т.д.
Что будет если?
Да, а что будет, если, необходимо ввести два списка, с одинаковыми элементами, но разными порядками сортировки. Ни чего не будет, так ввести можно.
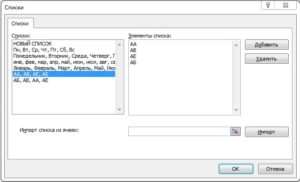
Как видно введены два списка, с одинаковым количеством и составом элементов, но разными порядками сортировки. Кстати, несмотря на то, что при выделении список идет столбиком в разделе «Элементы списка», вводить их можно разделяя значения запятой. На рабочем листе есть такие значения.

Применим к ним сортировку по первому списку. Для этого выделим ячейки и выберем пункт «Настраиваемая сортировка». Выбрать его можно с ленты инструментов «Сортировка и фильтр» — «Настраиваемая сортировка», или нажав правой кнопкой мыши и во всплывающем меню выбрать раздел «Сортировка» — «Настраиваемая сортировка». Откроется диалоговое окно, вот такое.
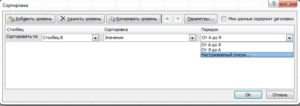
В выпадающем списке «Порядок» необходимо выбрать пункт «Настраиваемый список…». И уже в знакомом внешне, диалоговом окне выбрать необходимый список.
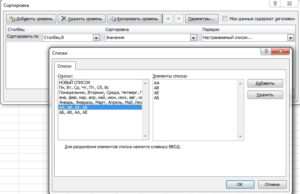
Закрыв оба диалоговых окна нажатием кнопки «ОК», увидим, что значения на рабочем листе отсортированы в соответствии с выбранным списком.

Настраиваемая сортировка по списку не применяется автоматический, ее необходимо выбрать, но результат, которого можно добиться при помощи такой функции может оказаться очень эффективным в различных сценариях работы с данными.







