
Добрый день уважаемый читатель!
В этой статье я хочу снова вспомнить о могуществе и пользе функции ВПР и покажу 4 способа поиска данных в таблице Excel при помощи других функций и их комбинаций с несколькими условиями. Очень и очень много действий можно выполнять с помощью этой функции, но, тем не менее, она обладает некоторыми ограничениями, к примеру, ВПР может искать только в левой стороне или по одному условию. В связи с этим будем искать варианты, и применять хитрости для расширения её базового функционала.
В ранее описанной статье, я описывал детально работу самой функции ВПР, поэтому с ней вы можете ознакомиться, перейдя по ссылке. Это важно если ваше знакомство происходит впервые. Также можете ознакомиться и с близнецом ВПР, функцией ГПР, ее я также описал детально, со всеми преимуществами и недостатками. А если с теорией вы познакомились, приступим к практическому применению.
Теперь на примерах рассмотрим все 4 способа поиска данных в таблице Excel и комбинаций работы функции ВПР с другими функциями:
- Комбинации с функцией СУММПРОИЗВ;
- Работа с функцией ВЫБОР;
- Через создание дополнительного столбика;
- Совместная работа с функциями ПОИСКПОЗ и ИНДЕКС.
Используем функцию СУММПРОИЗВ
Как я уже описывал ранее в своей статье о функции СУММПРОИЗВ, она является одной из мощнейших в арсенале Excel. И именно первый способ мы сделаем с помощью возможностей формулы при использовании функции СУММПРОИЗВ. Для наших целей формула будет выглядеть так:
=СУММПРОИЗВ((C2:C11=G2)*(B2:B11=G3);D2:D11)
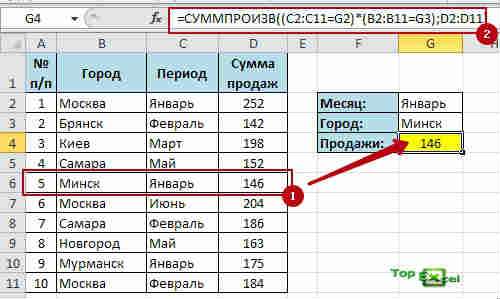
Принцип работы формулы следующий: создается условная таблица, в которой значения ячеек «G2» сравнивается с диапазоном «C2:C11» и ячейка «G3» с диапазоном «B2:B11». После этого сравниваются и сопоставляются все эти два массива и переводятся в единицы и нули, где значение единицы ставится строке, где все условия формулы выполнены. Следующая операция — это умножения полученного условного массива на диапазон «D2:D11», а поскольку в массиве всего одна единичка то формула получит результат 146.
Обращаю ваше внимание, если в диапазоне «D2:D11» будут найдены текстовые значения, формула откажется работать. Для более углублённого ознакомления с функцией СУММПРОИЗВ советую почитать мою статью.
Применение функции ВЫБОР
Я описывал уже функцию ВЫБОР, но в таком исполнении еще не упоминал. В нашем случае нужно создать новую таблицу, в которой будут совместными столбики «Период» и «Месяц», всё это виртуально создаст функция ВЫБОР. Формула для работы будет выглядеть так:
{=ВПР(G2&G3;ВЫБОР({1;2};C2:C11&B2:B11;D2:D11);2;0)}
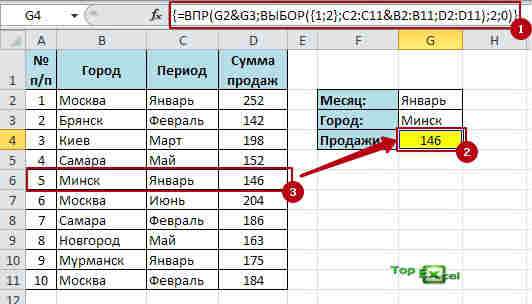
Основная работа, которую проделывает функция ВЫБОР в своей части
«ВЫБОР({1;2};C2:C11&B2:B11;D2:D11)» это объединение значений столбиков «Период» и «Город» в общий массив, значения в котором будут прописаны как: «МоскваЯнварь», «БрянскФевраль», …. и т.д… Получив такое объединённое значения столбиков мы сможем легко сделать просмотр и отбор нужного значения, вот теперь я думаю, формула стала ближе.
Очень важно! Поскольку мы работаем с формулой массива, то ввод необходимо производить горячим сочетаниям клавиш Ctrl+Shift+Enter. В этом случае система определит формулу как созданную для массивов и установит фигурные скобочки по обеим сторонам формулы.
Создаем дополнительные столбики
Давайте немного отвлечемся от сложного и рассмотрим более простой пример, это когда мы вместо укрупнения формул разделим ее на составляющие и произведем работу по небольшим кусочкам.
Рассмотрим на стандартном примере, когда необходимо определить продажи по двум показателям: «Период» и «Город». В этом случае обыкновенное использование функции ВПР не будет нам подходить, так как функция может возвращать значение по одному условию. В таком случае нам необходимо создать дополнительный столбик, в котором произойдёт объединение двух критериев в один, поэтому в созданном столбике приписываем формулу слияния значений: =B2&C2. А вот теперь результат из столбика D, мы сможем использовать в ячейке H4 нашу формулу:
=ВПР(H2&H3;D2:E11;2;0)
Как видите, наши отдельные условия отбора значений также объединяются аргументом H2&H3 в один критерий. После поиска в указанном диапазоне D2:E11, формула вернёт найденное значение со столбика 2.
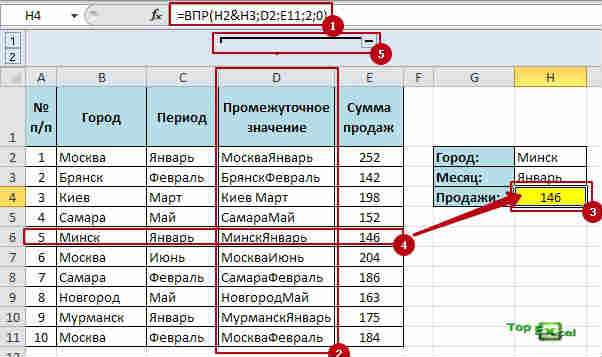
Совмещаем функции ПОИСКПОЗ и ИНДЕКС для работы
Последний способ в нашем списке будет конечно не самым лёгким, но достаточно простым и легко повторимым. Для его реализации будем снова использовать формулу массива, а также использованы функции ПОИСПОЗ и ИНДЕКС в эффективном и полезном симбиозе. Детально о работе этих функций вы можете ознакомиться в моих отдельных статьях.
А для нашего поиска данных в таблице Excel будем использовать такую формулу:
={ИНДЕКС(D2:D11;ПОИСКПОЗ(1;(B2:B11=G3)*(C2:C11=G2);0))}
Что же она делает, такая большая и непонятная…. Рассмотрим ее в разрезе нескольких блоков или этапов. Формула для функции имеет такой вид ПОИСКПОЗ (1;(B2:B11=G3)*(C2:C11=G2);0) и происходит следующее, со значением в ячейке G3, последовательно сравниваются значения из диапазона B2:B11 и в случае совпадения условий получаем результат ИСТИНА, а если есть отличия получаем ЛОЖЬ. Такой же процесс происходит для значения G2 и диапазона C2:C11. После сравнения этих массивов, которые состоят из аргументов ИСТИНА и ЛОЖЬ, производится сравнения на соответствие значению 1, это ИСТИНА*ИСТИНА, все остальные комбинации будут проигнорированы.
Теперь, когда функция ПОИСКПОЗ нашла в массиве значение, которое соответствует «1» и указала его позицию в шестой строке, а значит, в функцию ИНДЕКС был передан аргумент «6» для диапазона D2:D11.
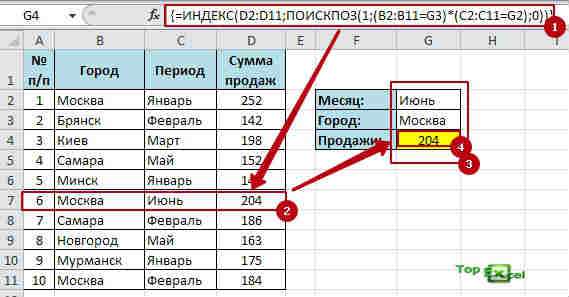
Ну, подведя итог можно ответить на закономерный вопрос: «а что же делать?» и «какой способ использовать?». Использовать вы можете абсолютно любой способ, но я бы рекомендовал выбрать вам наиболее удобный, простой и понятный. Я, к примеру, люблю использовать таблицы, которые просто изменять и просты для работы и понимания, чего советую и вам.







