Допустим у нас есть таблица с прайс листом товаров. Задача состоит в том, чтобы заполнить таблицу Заказов.
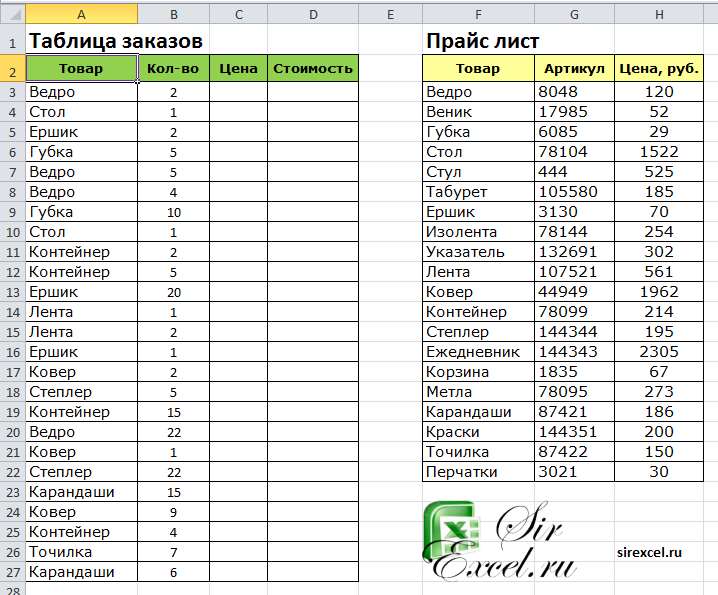
Для решения данной задачи мы будем использовать функцию ВПР. В Excel существуют и другие функции с помощью которых можно решить данную задачу, но мы с вами разбираем самую популярную и часто используемую функцию ВПР в Excel.
Итак, чтобы решить задачу в нашем примере нам необходимо сначала заполнить столбец «С» в таблице заказов, т.е найти цену товаров в таблице «Прайс лист», а затем, чтобы узнать стоимость — перемножить цену на количество товаров.
Синтаксис функции ВПР (VLOOKUP) в Excel
[ads]
ВПР(искомое_значение, таблица, номер_столбца, [интервальный_просмотр])
Функция ВПР ищет значение в крайнем левом столбце таблицы и возвращает значение ячейки, находящейся в указанном столбце той же строки.
Разберем функцию на нашем примере. Вставим курсов в ячейку C3 и наберем формулу =ВПР(A3;$F$2:$H$22;3;0)
в английской версии =VLOOKUP (A3;$F$2:$H$22;3;0)
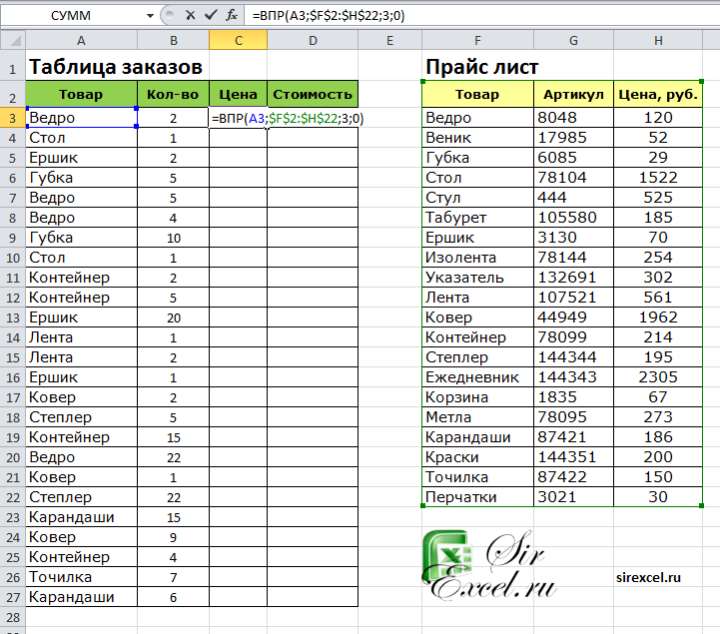
В данной формуле с ВПР (англ. VLOOKUP):
A3 — искомое_значение. В нашем случае это «Ведро», т.е нам необходимо найти «ведро» в таблице «Прайс лист»
$F$2:$H$22 — таблица. В нашем примере это таблица «Прайс лист» (F2:H22). В диапазон данной таблицы вставлены знаки $ для его закрепления, чтобы он не сдвигался вниз, когда мы будем протягивать формулу. Знак доллара в Excel превращает относительный диапазон в абсолютный.
3 — номер столбца. В нашем случае это цифра «3», так как цена находится в третьем столбце нашей таблицы «Прайс лист».
0 — интервальный просмотр. Может принимать только два значения 0 или 1: 0 — ищет точное совпадение, 1 — приблизительное. В 99% случаях требуется искать точное значение (в нашем случае нам необходимо искать слово «Ведро»). Поэтому практически всегда указывается цифра 0.
Таким образом, логика функции ВПР Excel в нашем примере следующая. Функция ищет искомое значение («ведро») в крайнем левом столбце таблицы («Прайс лист»), после того как находит — возвращает значение ячейки находящейся в указанном столбце той же строки, т.е цену 120 рублей.
После этого переходим в ячейку D3 и находит стоимость товаров. Прописываем формулу =C3*B3, т.е перемножаем цену товара на количество.
Далее для автоматической простановки формул по остальным товаром, необходимо протянуть формулу вниз. Для этого необходимо выделить обе ячейки которые нужно протянуть и потянуть вниз за нижний правый угол (смотрите рисунок 3)
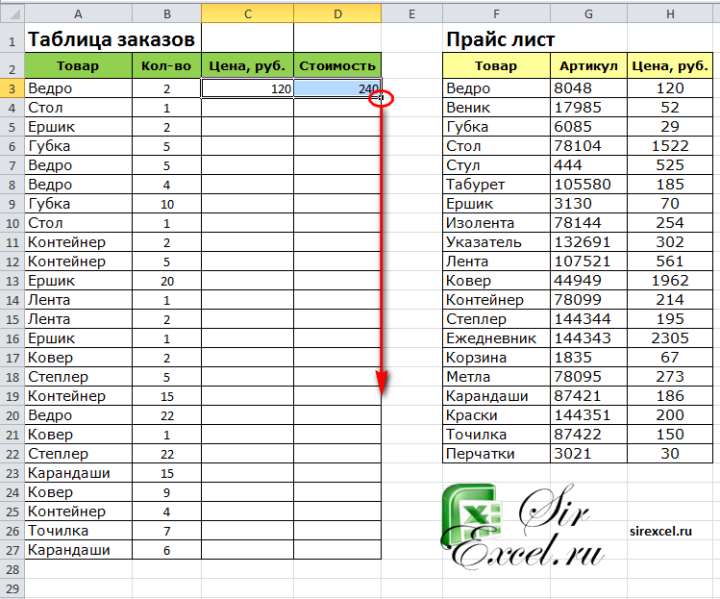
Если статья была вам полезна, то буду благодарен, если вы поделитесь ей со своими друзьями с помощью кнопок расположенных ниже.
Спасибо за внимание.







