Ячейки, образующие прямоугольник (соприкасающиеся между собой хотябы одной из сторон) можно объединять в одну большую ячейку, имеющую общий формат. Объединять ячейки можно как стандартными средствами Excel, так и с использованием макросов и надстроек. При объединении ячеек с данными стандартными способами информация ячеек заменяется текстом верхней левой ячейки объединяемого диапазона. Использование макросов и надстроек позволяет существенно ускорить и упростить этот вид операций, а также сохранить значения всех объединяемых ячеек.
- Объединение ячеек в Excel без потери данных
- Быстрое объединение ячеек в Excel надстройкой
- Как объединить ячейки в Excel стандартными средствами?
- Объединение ячеек через контекстное меню
- Объединение ячеек через панель инструментов
- Почему пункты меню и кнопки для объединения ячеек неактивны
- Как объединять ячейки в Excel при помощи горячих клавиш?
- Другие материалы по теме:
Объединение ячеек в Excel без потери данных
При объединении ячеек (как пустых, так и содержащих данные) ускоряет и упрощает работу использование VBA-надстроек для Excel, позволяющих в указанном диапазоне объединять ячейки по строкам, по столбцам, а также с заданным шагом и без потери текста. Существуют готовые решения задач, связанных с объединением ячеек.
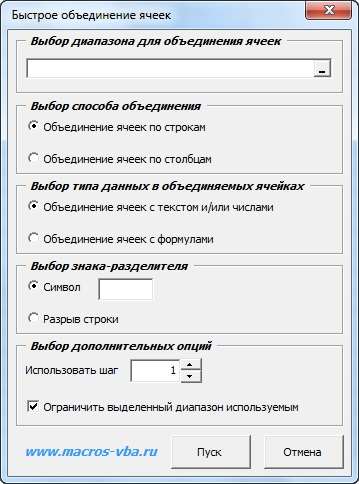
Как это работает можно посмотреть на видео
Быстрое объединение ячеек в Excel надстройкой
Еще более гибкий вариант надстройки позволяет сохранять текст объединяемых ячеек, разделяя его знаком-разделителем, то есть объединяет ячейки без потери данных. Ниже представлено диалоговое окно этой надстройки.

Использование надстройки позволяет:
1. Одним кликом мыши вызывать диалоговое окно макроса прямо из панели инструментов Excel;
2. объединять ячейки по строкам;
3. объединять ячейки по столбцам;
4. при объединении ячеек с текстом, сохранять текстовые данные всех объединяемых ячеек;
5. выбирать на свое усмотрение символ знака-разделителя (символ, отделяющий текст одной ячейки, от текста другой);
6. при объединении пустых ячеек с ячейками, содержащими формулы, сохранять формулы;
7. при объединении ячеек, содержащих формулы, сохранять формулы из левых/верхних ячеек;
8. выборочно объединять ячейки с заданным шагом.
видео по работе с надстройкой
Как объединить ячейки в Excel стандартными средствами?
Объединение ячеек через контекстное меню
Самый простой способ объединить ячейки — выделить диапазон объединяемых ячеек, кликнуть правой кнопкой мыши в любом месте выделенной области и в появившемся контекстном меню выбрать пункт «Формат ячеек…». Далее в окне «Формат ячеек» перейти на вкладку «Выравнивание», в группе «Отображение» поставить галочку перед полем «Объединение ячеек» и нажать кнопку «ОК».

Объединение ячеек через панель инструментов
В Excel 2003 на панель инструментов «Форматирование» выведена кнопка , нажатие на которую приводит к объединению выделенных ячеек и выравниванию содержимого ячейки по центру, что часто используется для создания заголовков.
В Excel 2007/2010 аналогичная кнопка находится на вкладке «Главная», в группе кнопок «Выравнивание». Если зайти в меню этой кнопки, нажав небольшую стрелочку правее кнопки, то кроме опции «Объединить и поместить в центре» станут доступны «Объединить по строкам», «Объединить ячейки» и «Отменить объединение ячеек».
Почему пункты меню и кнопки для объединения ячеек неактивны
Если объединить ячейки не удается из-за того, что нужные пункты меню и кнопки неактивны, значит либо установлена защита листа, которую необходимо снять перед объединением, либо разрешен общий доступ к книге, который необходимо отменить перед объединением ячеек. О том как снять защиту листа и/или отменить общий доступ к книге можно узнать подробнее.
Как объединять ячейки в Excel при помощи горячих клавиш?
Объединение ячеек можно несколько ускорить, если скопировать объединенную ячейку, а затем вставлять ее в нужные места, используя сочетания горячих клавиш Ctrl+C для копирования и Ctrl+V для вставки. Кроме этого можно написать простейший макрос (либо записать его макрорекордером) и присвоить этому макросу свое сочетание горячих клавиш, например Ctrl+M. Примерный код простейшего макроса приведен ниже.
Для того, чтобы перенести этот программный код на свой компьютер, наведите курсор мыши на поле с программным кодом, нажмите на одну из двух кнопкок в правом верхнем углу этого поля, скопируйте программный код и вставьте его в модуль проекта на своем компьютере (подробнее о том, как сохранить программный код макроса).
При слиянии ячеек, содержащих текстовые значения, информация ячеек заменяется текстом верхней левой ячейки объединяемого диапазона, данные остальных ячеек теряются. Во избежание потери данных, необходимо предварительно в верхней левой ячейке объединить текст объединяемых ячеек, используя текстовую функцию «СЦЕПИТЬ».







