За то, как размещены на экране окна, содержащие разные документы или копии одного и того же документа, на ленте инструментов отвечает палитра Окно вкладки Вид (рис. 1.11).
Инструменты палитры Окно описаны ниже. Новое окно — эта команда открывает новое окно, помещая в него текущий (уже открытый в другом окне) документ (книгу Excel). Это дает возможность просматривать и редактировать одновременно две разные таблицы одной книги или две разные области одной и той же таблицы.
Упорядочить все — управляет размещением нескольких окон на экране. Эти окна могут возникнуть в результате открытия нескольких книг одновременно во время одного сеанса работы с Excel либо в результате выполнения команды Новое окно. Кнопка Упорядочить все выводит на экран диалоговое окно, показанное на рис. 1.12. В этом окне вы можете выбрать, как будут размещены на экране окна и надо ли размещать все окна, открытые в данном сеансе Excel, или только окна текущей книги.
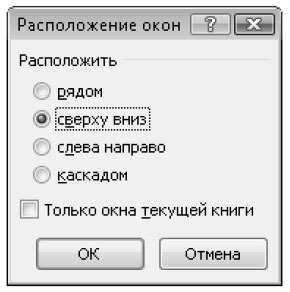
Скрыть — эта команда делает невидимым окно текущего документа. При этом документ остается открытым и активным. Можно, последовательно выполняя команду Скрыть, «спрятать» несколько документов или все открытые в данный момент документы.
Отобразить — эта команда делает видимыми окна, скрытые командой . При этом на экран выводится диалоговое окно (рис. 1.13), в котором можно выбрать, какое именно окно из тех, что в настоящий момент скрыты, сделать видимым.

Разделить — эта команда выводит в рабочую область текущей таблицы (текущего листа) разделительные линии (рис 1.14). Эти линии можно перетаскивать мышью влево и вправо (вертикальную) или вверх и вниз (горизонтальную). Обратите внимание на то, что области, на которые оказывается разделенным лист, становятся независимыми друг от друга с точки зрения навигации. Об этом, в частности, говорит наличие двух вертикальных и двух горизонтальных полос прокрутки. Показательно также наличие разрыва в последовательности имен столбцов (после C сразу идет BS) и в нумерации строк (после 6 сразу идет 81). Таким образом, в одном видимом фрагменте листа собраны четыре далеко разнесенных друг от друга области одной и той же таблицы. Повторный щелчок на кнопке Разделить отменяет ранее созданное разделение.
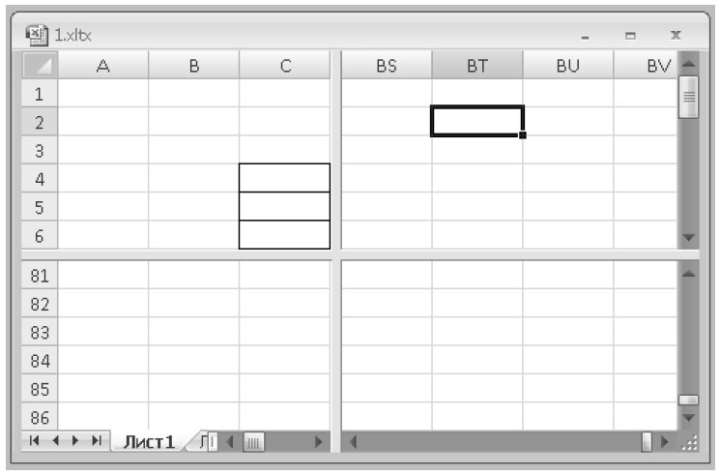
Закрепить области — это подменю, содержащее три команды: Закрепить области, Закрепить верхнюю строку, Закрепить первый столбец. Команда Закрепить области делает разделительные линии гораздо менее заметными и убирает дополнительные полосы прокрутки. Это несколько снижает возможность независимой навигации внутри разделенных областей, но не исключает ее вовсе. Полностью «неподвижным» делается только левый верхний фрагмент таблицы, по остальным фрагментам перемещение происходит в обычном порядке. После разделения листа команда Закрепить области превращается в команду Снять закрепление областей. Аналогично команде Закрепить области работают и команды Закрепить верхнюю строку и Закрепить первый столбец. Различие в том, что область закрепления фиксирована и предназначена для отображения заголовков таблицы и ее первой колонки.
Рядом — этот инструмент не имеет подписи и обозначен только значком. Он позволяет выбрать в списке, помимо текущего окна, еще одно и расположить их рядом, чтобы их было удобно сравнить (например, два списка, которые должны быть идентичны, или два набора значений для поиска различий).
Синхронная прокрутка — этот инструмент не имеет подписи и обозначен только значком. После расположения двух окон рядом для сравнения позволяет включить режим, при котором прокрутка на 20 строк в одном окне вызывает синхронную прокрутку на 20 строк в другом окне, открытом для сравнения.
Восстановить расположение окон — этот инструмент не имеет подписи и обозначен только значком. Если после включения режима сравнения Рядом вы передвигали окна, меняли их расположение, щелчок на этом инструменте снова расположит их так, чтобы каждое из окон занимало ровно половину экрана.
Сохранить рабочую область — команда невероятно удобная, если вы работаете сразу с несколькими документами и потратили много времени на их взаимное и удобное расположение на экране. Выполнение этой команды создает дополнительный файл (по умолчанию он называется resume.xlw, но вы можете задать ему другое имя). В следующий раз вместо того, чтобы по очереди открывать каждый из документов и размещать его на экране, просто откройте этот файл. Все документы, которые были открыты и размещены на момент создания файла рабочей области, откроются и разместятся на экране автоматически.
Перейти в другое окно — выводит на экран раскрывающийся список всех окон, отображенных в данный момент внутри основного окна Excel. Щелкая на имени окна в этом списке, вы делаете его активным и выводите на передний план, если оно до того было закрыто другими окнами. Обратите внимание на то, что я написал «отображенных», а не «открытых». Дело в том, что, когда вы скрываете окно при помощи команды Скрыть, его имя одновременно удаляется из этого списка. Таким образом, о наличии скрытых окон можно узнать, только выполнив команду Отобразить.







