Главной особенностью программы Excel является возможность выполнять различные вычисления в таблицах с данными. Вычисления могут быть как простыми (с применением элементарных арифметических операций), так и сложными (с применением математических, экономических, статистических или логических функций).
Использование формул
Ячейка, помимо текстовых и числовых данных, может содержать формулу . В этом случае в ячейке будет отображаться результат вычисления. Говоря на языке Excel, ячейка будет возвращать результат вычисления. Формула состоит из констант, переменных, а также математических операторов. В качестве переменных в формуле используются адреса ячеек. В саму формулу, соответственно, будет подставляться значение, содержащееся в указанной ячейке.
Простейшие формулы
Рассмотрим простой пример, в котором будем использовать таблицу, представленную на рис. 5.27.

В таблице приведен перечень канцелярских товаров с указанием цены за единицу товара и количества каждого товара. Нам нужно рассчитать стоимость каждого товара и вывести итоговую сумму, то есть вычислить, сколько денег понадобится для закупки всего набора то варов.
Обратите внимание, к ячейкам столбца Цена применен формат Денежный. Данный формат добавляет к указанному числу 2 десятичных знака и обозначение денежной единицы. Такой же формат применен и к ячейкам столбца Стоимость, но на текущий момент эти ячейки пусты. В ячейки столбца Стоимость нужно добавить формулы, вычисляющие стоимость каждого товара. Это очень простые формулы, в которых нужно умножить цену единицы товара на его количество. В качестве переменных будут использоваться ячейки из столбцов Цена и Количество. Итак, начнем.
- Создайте таблицу, аналогичную приведенной на рис. 5.37.
- Выделите ячейку D2, в которой должна рассчитываться стоимость первого товара.
- Введите знак = (равно). Ввод любой формулы начинается с этого знака.
- Щелкните мышью по ячейке B2. Она будет выделена пунктирной рамкой, и адрес указанной ячейки окажется вставлен в формулу.
- Введите знак * (звездочку). Это оператор умножения.
- Щелкните мышью по ячейке C2. Адрес этой ячейки будет вставлен в формулу. Формула в ячейке D2 должна иметь вид =B2*C2.
- Нажмите клавишу Enter, чтобы завершить ввод формулы (рис. 5.38).
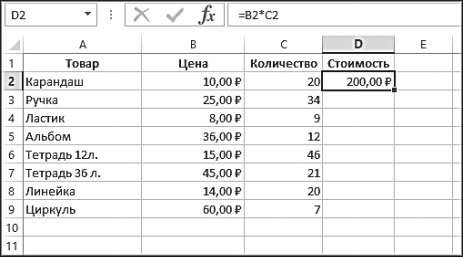
Как только вы завершили ввод формулы, в ячейке D2 мгновенно появился результат вычисления. Значение, указанное в ячейке B2, было умножено на значение, указанное в ячейке C2, и результат умножения был возвращен ячейкой D2 (ячейкой, в которой находится формула). Выделите ячейку D2. Обратите внимание, в выделенной ячейке отображается результат вычисления. Но если вы посмотрите на строку формул, то увидите в ней формулу, содержащуюся в ячейке. Таким образом, в этой строке вы можете редактировать формулу. Также обратите внимание, что мы не вводили адреса ячеек в формулу вручную. Вместо этого мы просто выделяли ячейки, адреса которых нужно подставить в формулу. Тем не менее ручной ввод адресов тоже допускается.
Итак, мы создали формулу, высчитывающую стоимость первого товара. Аналогичную формулу нужно добавить и в остальные ячейки столбца D. Но делать это вышеописанным методом нецелесообразно. В нашем примере используется таблица с несколькими строками, но на практике таких строк может быть несколько сотен. Поэтому нам нужно скопировать уже созданную формулу в остальные ячейки столбца D. Делается это просто.
- Выделите ячейку D2, то есть ячейку, в которой содержится формула.
- Нажмите кнопку Копировать в группе Буфер обмена на вкладке Главная (или нажмите сочетание клавиш Ctrl+C). По периметру ячейки появится пунктирная рамка и содержимое ячейки (именно формула, а не возвращенный ей результат), будет помещено в буфер обмена.
- Выделите ячейки D3:D9, то есть ячейки, в которые нужно добавить формулу.
- Нажмите кнопку Вставить в группе Буфер обмена на вкладке Главная (или сочетание клавиш Ctrl+V). Формула будет вставлена во все выделенные ячейки, и в них мгновенно отобразится результат вычисления (рис. 5.39).

Виды ссылок
Теперь рассмотрим одну особенность, которая позволяет тиражировать формулу сразу в несколько ячеек. Выделите ячейку D3 и посмотрите на строку формул. Вы увидите, что в ячейке содержится формула =B3*C3. Выделите ячейку D7 и убедитесь, что в ней содержится формула =B7*C7. Как так получилось, если мы копировали в буфер формулу =B2*C2?
Дело в том, что Excel распознает смещение формулы в другую ячейку и автоматически применяет это смещение ко всем переменным в формуле. Таким образом, программа считает, что, если вы копируете формулу из второй строки (и в формуле участвуют переменные из второй строки) в третью строку, значит, и к переменным в формуле нужно применить аналогичное смещение. То есть адреса ячеек меняются, например, C2 на C3, C4, C5 и т. д. Это свойство позволяет копировать ранее созданную формулу в сотни ячеек одновременно, не заботясь о корректировке переменных. Ссылки, которые автоматически корректируются при копировании формулы в другие ячейки, называются относительными.
Однако в ряде случаев в формуле нужно использовать строго определенную переменную, которая не должна менять своего адреса при копировании формулы в другую ячейку. Предположим, что в нескольких строках должно выполняться однотипное вычисление, но в нем используется переменная из строго заданной ячейки (пусть, например, это будет отдельно расположенная от таблицы ячейка, в которой указан курс валюты). В этом случае необходимо указать абсолютную ссылку.
Предположим, что стоимость товара нужно еще разделить на курс валюты, который указан в единственной отдельно расположенной ячейке E2. Если мы создадим формулу вида =(B2*C2)/E2, то при копировании формулы в третью строку она будет преобразована в =(B3*C3)/E3, что приведет к неверному результату вычисления, поскольку курс валюты указан только в ячейке E2 и нигде больше. Поэтому в формуле =(B2*C2)/E2 нужно заменить относительный адрес ячейки E2 на абсолютный. В абсолютном адресе перед заголовком столбца и номером строки вводится знак $. То есть, чтобы добавить в формулу абсолютный адрес ячейки E2, нужно ввести $E$2, чтобы формула приняла вид =(B2*C2)/$E$2. Теперь при копировании формулы в третью строку, формула будет преобразована в =(B3*C3)/$E$2. Как видите, относительные ссылки в формуле изменились в соответствии со смещением позиции формулы на листе, но ссылка на ячейку с курсом валюты осталась неизменной.
Существуют также смешанные ссылки . Это ссылки, в которых одна из координат является абсолютной, а другая — относительной. Пример: $E2 и E$2. В первом случае столбец в ссылке остается неизменным при любых обстоятельствах, в то время как номер строки может меняться при смещении формулы. Во втором случае, наоборот, строка ссылки закреплена, в то время как столбец в адресе ячейки может меняться. Знак $ для добавления в формулу абсолютной ссылки можно не вводить вручную. При добавлении в формулу ссылки методом выделения соответствующей ячейки, нажмите после выделения ячейки клавишу F4. Каждое нажатие клавиши будет последовательно менять ссылку на абсолютную, смешанную и относительную.
Математические операции
Любая математическая формула в ячейке создается достаточно просто. Вы вводите формулу точно так же, как писали бы ее на бумаге, только вместо переменных подставляете адреса ячеек, в которых они находятся. Предположим, нам нужно создать формулу вида D=1,25*A/(В+С)*2.
Разберем эту формулу. D — это результат вычисления формулы. Этот результат будет выводиться в ячейке, в которой расположена формула. То есть в электронной версии формулы нам данная буква не нужна. 1,25 и 2 — постоянные числа в формуле, то есть константы. Соответственно, они остаются неизменными. А, В и С — переменные. Эти числа могут меняться, что повлияет на результат вычисления. В электронном виде в качестве переменных используются ячейки. Предположим, что переменная А находится в ячейке C2, B — в ячейке D2, а C — в ячейке E2. Таким образом, формула в ячейке Excel будет иметь вид =1,25*C2/(D2+E2)*2.
Согласитесь, все просто. Важно только не запутаться в переменных. Обратите также внимание, что в формулах используются те же правила, что и при выполнении математических операций: операции умножения и деления выполняются в первую очередь, но операции, заключенные в скобки, имеют приоритет. Ниже приведена таблица с математическими операторами, используемыми в Excel. Другие операции, например извлечение квадратного корня или деление с остатком выполняются с помощью функций, которые мы рассмотрим чуть позже.
Математические операторы Excel
Для закрепления материала немного дополним начатый пример. Предположим, что все указанные канцтовары мы закупаем в определенном магазине, где у нас действует скидка. Размер скидки зависит от вида товара, и он нам известен. Нам нужно рассчитать стоимость товаров с учетом скидки. Для этого мы дополним таблицу еще двумя колонками (рис. 5.40).

В колонке Скидка указаны размеры скидки для каждого вида товаров (в процентах). В колонке Стоимость с учетом скидки нужно создать формулу, которая будет высчитывать итоговую стоимость вида товара с вычетом скидки. Формула должна иметь вид =Ст-(Ст/100)*Ск, где Ст — стоимость товара, а Ск — скидка, выраженная в процентах.
- Выделите ячейку F2, то есть первую ячейку в колонке Стоимость с учетом скидки.
- Введите знак = (равно).
- Щелкните мышью по ячейке D2, чтобы подставить в формулу адрес ячейки с возвращенной стоимостью товара.
- Введите знак «минус».
- Введите круглую открывающую скобку.
- Снова щелкните мышью по ячейке D2, чтобы подставить ее в формулу.
- Введите знак деления /.
- Введите 100.
- Введите круглую закрывающую скобку.
- Введите знак умножения *.
- Щелкните мышью по ячейке F2 (первой ячейке в колонке Скидка). Адрес ячейки будет вставлен в формулу. У вас должна получиться формула =D2-(D2/100)*E2 (рис. 5.41).
- Нажмите клавишу Enter, чтобы завершить ввод формулы (рис. 5.42).


В ячейке F2 отображается стоимость товара за вычетом скидки, указанной в ячейке E2. Обратите внимание, в формуле участвует переменная, которая сама по себе является возвращенным результатом. Мы знаем, что в ячейке D2 находится формула, возвращающая стоимость товара, и этот возвращенный результат используется в качестве переменной в формуле в ячейке F2. Нам остается размножить формулу на остальные ячейки столбца Стоимость с учетом скидки.







