
Добрый день уважаемый читатель!
Статья посвящена такому интересному вопросу: «Как создается сумма прописью в Excel?». Эта возможность позволяет нам всю массу информации и расчетов, которые сведены в один результат, оформить как финансовой документ, которые нельзя трактовать двузначно. Недаром же любые банковские, юридические и финансовые документы оформляются и цифрами и буквами. Окромя всего, такие суммы не позволяют ошибаться, где же должна стоять запятая и просто отлично выглядят в сравнении с рядом цифр. Подведя итог, скажу, что любой пользователь Excel, который работает с цифрами и временем, а также печатает документы с их использованием, очень нуждается в инструменте создающим сумму прописью.
Решить эту проблему можно несколькими способами:
- С помощью формул;
- С помощью пользовательской функции;
- С помощью VBA.
Создание сумм прописью с помощью формул
Это вполне осуществимый вариант, но очень громоздкий. Формула, которая может самостоятельно преобразовывать числа в буковки и правильно орфографически написать сумму прописью получится очень большой. В случае, когда вы захотите упростить формулу, вам нужно будет отдельный блок формул, который буде и заниматься всеми преобразованиями. Единственное преимущество от использования формулы, это когда вы разберетесь с ней, то самостоятельно сможете ее изменять: разрядность, валюту, склонение и т.п.
Ради общего интереса я предоставлю вам пример файла с работающей формулой, которую я нашёл на excelworld.ru, поскольку самостоятельно формульным решением задачи я не занимался, но считаю нужным предоставить весь наработанный или собранный материал. Скачать пример можно по этой ссылке.
С помощью пользовательской функции
Как мой взгляд, это самое оптимальное и простое, относительно конечно, решение поставленного вопроса. Вы просто включаете функцию и пользуетесь ее с удовольствием.
Для этого вам необходимо выполнить некоторые действия. Сначала скачиваете файл надстройки здесь. После, переносите его в папку AddIns, которую можно найти по пути C:\Documents and Settings\User\Application Data\Microsoft\AddIns, только вы вместо «User» подставляете имя вашего пользователя Windows. Еще может возникнуть проблема в отображении папки «Application Data», она может быть скрыта, тогда вам в настройках «Свойства папки» нужно активировать пункт «Показать скрытые файлы и папки».

Теперь собственно и приступим к включении этой надстройки. В Excel выбираем «Файл» — «Параметры» — «Надстройки».
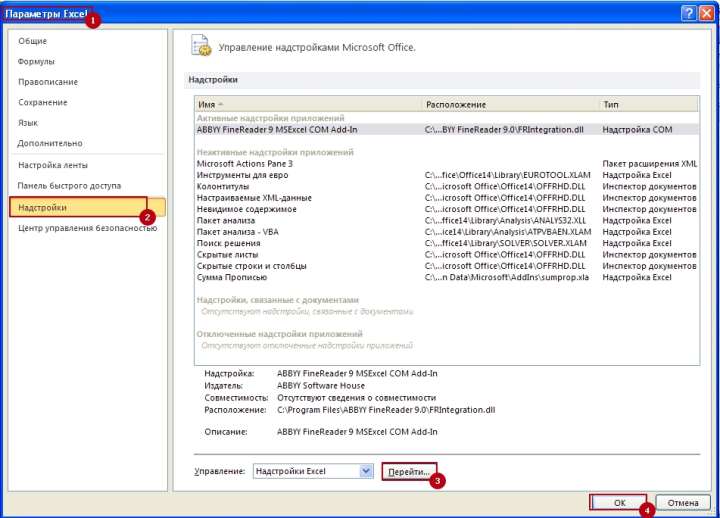
В диалоговом окне
«Настройки» ставим галочку напротив включаемой надстройки «Сумма Прописью» и нажимаем «ОК».

Следующим шагом, ставим курсор на нужную ячейку и вызываем «Мастер функций». В разделе «Категория» выбираем пункт «Определенные пользователем» и теперь весть список встроенных функций по написанию сумм прописью нам доступен. Кстати как видите, доступен даже выбор функций в разрезе валют. Сразу замечу, что надстроек бывает много, есть и более расширенные, но эта меня полностью устраивает, вот я ее и описываю.

В результате мы получаем возможность получить следующие данные:
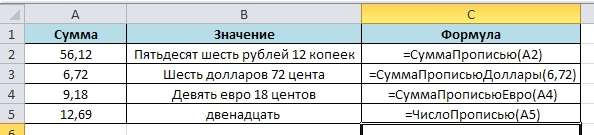
С помощью VBA
Вот еще один способ на любителя. Конечно создать сумму прописью в Excel с помощью макроса не самый распространённый способ, но им достаточно часто пользовались и пользуются до сих пор. Большой сложности он не представляет, вам нужно:
- Комбинацией горячих клавиш ALT+F11 вызвать редактор Visual Basic;
- С помощью меню «Insert» — «Module», создать пустой новый модуль;
- Скопировать предоставленный код макроса в тело модуля.
Получается готовая пользовательская функция VBA, которая умеет превращать любую сумму от 0 до 9 999 999 в ее текстовое воплощение, создается сумма прописью.
Код нужного макроса выглядит так:
Сохраняете внесенные изменения и теперь можно пользоваться новой функцией, как и прочими, она отображается в «Мастере функций» в категории «Определенные пользователем» или же просто вручную ввести ее в ячейке указав какую сумму необходимо сделать прописной.

Но как видите, макрос пишет прописью суммы, только целые числа, а вот для получения еще и копеек, эту конструкцию нужно доработать использованием следующей функции:
=СУММАПРОПИСЬЮ(A3)&” руб. “&ТЕКСТ((A3-ЦЕЛОЕ(A3))*100;”00″)&” коп.«
Приставку «Module2» в моей формуле можете опустить, так как таким образом, программа разделяет 2 похожие формулы, одна от установленных надстроек, а вторая от макроса.







