MS Excel
Быстрое заполнение ячейки
Чтобы быстро заполнить активную ячейку содержимым расположенной выше ячейки, нажмите комбинацию клавиш Ctrl+D. При этом константа будет просто скопирована, а формула скопируется с использованием относительных адресов.
Ограничение числа столбцов и строк
Если вас не устраивает, что число столбцов и строк оказывается почти бесконечным, например потому, что это смущает заполняющих конкретные таблицы пользователей, пустующие столбцы и строки можно скрыть. Для этого выделите лишние столбцы таблицы, нажмите правую кнопку мыши и из контекстного меню выберите команду Скрыть, затем то же самое проделайте со строками. В итоге в таблице будут видны только задействованные строки и столбцы.
Для более быстрого выделения столбцов нажмите комбинацию клавиш Ctrl+”стрелка вправо” — курсор окажется в последнем столбце; выделите его, переместитесь в начало таблицы и выделите первый из скрываемых столбцов при нажатой клавише Shift. Для быстрого выделения строк проделайте ту же операцию, применив вместо комбинации Ctrl+”стрелка вправо” комбинацию Ctrl+”стрелка вниз«.
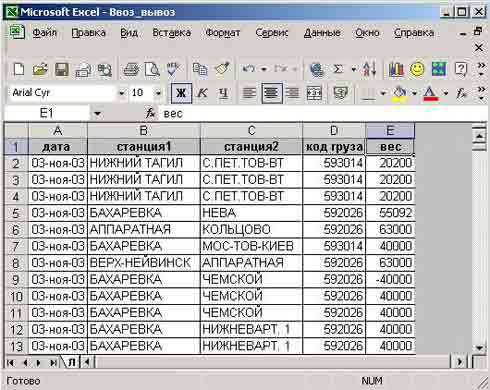
Быстрая нумерация столбцов и строк
Столбцы и строки в таблицах Excel приходится нумеровать довольно часто. Самый простой и быстрый способ добиться такой нумерации — поставить в начальной ячейке исходный номер, например «1», установить мышь в правом нижнем углу ячейки (курсор станет напоминать знак «плюс») и при нажатой клавише Ctrl протащить мышь вправо (при нумерации столбцов) или вниз (в случае нумерации строк). Но нужно иметь в виду, что данный способ работает не всегда — все зависит от конкретной ситуации.
В таком случае можно воспользоваться формулой =СТРОКА() при нумерации строк или =СТОЛБЕЦ() при нумерации столбцов — эффект будет тот же
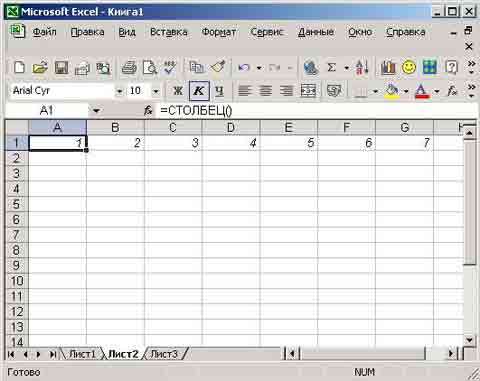
Печать заголовков на каждой странице
По умолчанию заголовки столбцов выводятся только на первой странице. Чтобы они печатались на всех страницах, в меню Файл выберите команду Параметры страницы > Лист и в группе Печатать на каждой странице в поле Сквозные строки укажите строку с подписями столбцов — заголовки появятся на всех страницах документа.

Заполнение вычисляемого столбца автоматически
Представьте себе, например, обычную таблицу учета продаж, в которой непрерывно добавляются строки с новыми наименованиями продукции и которая содержит один или более вычисляемых столбцов. Проблема в том, что при добавлении новых строк ячейки с формулами в вычисляемых столбцах приходится копировать, что не всегда удобно — лучше данный процесс автоматизировать. Для этого достаточно скопировать формулу на весь столбец, но тогда в незаполненных строках в соответствующих ячейках данного столбца появляются нули или сообщения об ошибке. Такая ситуация может нервировать пользователей, поэтому данные ячейки лучше временно скрыть, сделав так, чтобы они появлялись только при заполнении соответствующих строк.
Воспользуйтесь условным форматированием (команда Формат > Условное форматирование) и установите для шрифта ячеек белый формат, например, в том случае, если содержимое ячейки равно нулю

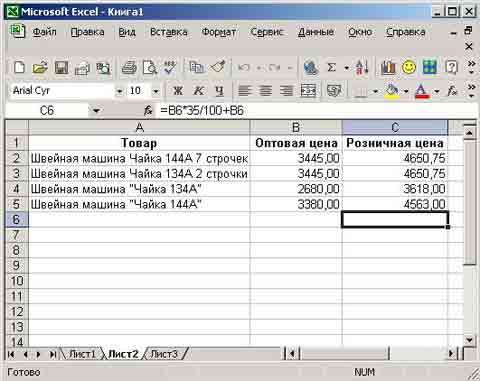
Если речь идет только о нулях, то можно поступить еще проще, запретив отображение нулевых значений командой Сервис->Параметры-> Вид — для этого уберите флажок Нулевые значения в разделе Параметры окна

Запуск калькулятора Windows из Excel
Если при работе в Excel вам постоянно требуется калькулятор Windows, то совсем необязательно для его запуска каждый раз выбирать команду Пуск > Программы > Стандартные > Калькулятор. В Excel предусмотрена возможность поместить кнопку калькулятора на панель инструментов. Для этого откройте окно Настройка с помощью команды Сервис > Настройка, перейдите на вкладку Команды и в списке Категории выберите Сервис. Затем найдите в списке команд значок калькулятора, прокрутив список команд вниз (рис. 20), и перетащите этот значок на панель инструментов. Теперь для запуска калькулятора вам будет достаточно щелкнуть по этой кнопке.

Суммы для групп ячеек
Предположим, что у вас имеется информация по продажам, перевозкам и пр., например, за месяц. Нужно найти промежуточные суммы по данным одного из столбцов за каждый день по отдельности. Для этого необходимо накапливать сумму по строкам до тех пор, пока дата остается прежней, а когда она меняется — следует переходить к вычислению новой суммы. Как правило, для решения такой задачи прибегают к созданию макроса. Но есть способ проще — воспользуйтесь функцией ЕСЛИ(лог_выражение;значение_если_истина;значение_если_ложь), указав равенство дат в качестве логического выражения. Тогда сумма должна накапливаться при истинности условия и формироваться заново в противном случае
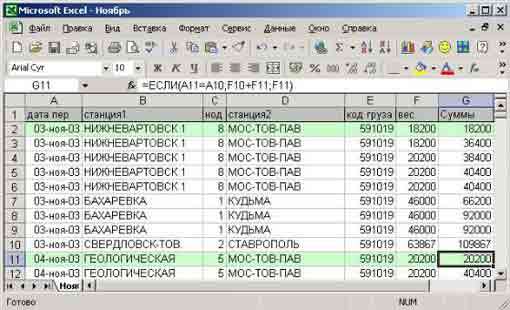
Стоимость рабочего дня
Рабочий день может быть ненормированным, и тогда нужно оплачивать не полную его стоимость, а только отработанное время. Для этого необходимо вычислить стоимость отработанного времени исходя из стоимости часа. Проблема заключается в том, что, как правило, отработанное время вводят в формате времени, а стоимость — в числовом формате, и разные форматы препятствуют проведению вычислений. Для решения проблемы можно задавать время количеством минут в числовом формате, тогда все посчитать легко. Но это создает определенные неудобства при вводе времени, ведь перед вводом потребуется «в уме» переводить часы в минуты.
Есть более удобный выход из положения. Можно вводить время в текстовом формате, тогда внешне оно будет выглядеть привычно: «часы:минуты». Затем нужно будет перевести время в соответствующий ему числовой формат с помощью функции ВРЕМЗНАЧ(время_как_текст) и сформировать формулу вычисления стоимости отработанного времени.
Для этого в отдельные ячейки таблицы вначале введите стоимость часа и коэффициент пересчета — они потребуются для проведения вычислений. Коэффициент пересчета равен числовому значению одного часа, которое вычисляется с помощью функции ВРЕМЗНАЧ
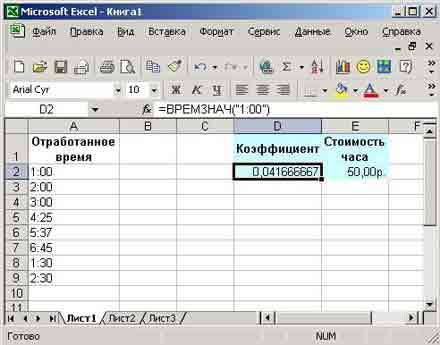
После этого для определения стоимости часа введите функцию вида =Стоимость часа*ВРЕМЗНАЧ(Отработанное время)/Коэффициент пересчета

Сложная фильтрация
Фильтрация — это самый быстрый и легкий способ поиска подмножества строк, отвечающих определенным условиям отбора, а для решения большинства задач достаточно возможностей обычного автофильтра. Однако автофильтр не поможет, если количество условий больше двух или в условии фигурирует формула, — тогда имеет смысл воспользоваться расширенным фильтром.
Например, пусть у нас имеется таблица ввоза-вывоза в область некоторого товара. Задача — оставить в таблице только те записи, где груз прибыл из Москвы (то есть в имени станции отправки фигурирует комбинация «МОС», например МОС-ТОВ-КИЕВ или МОС-ТОВ-ПАВ), и код груза — «593014».
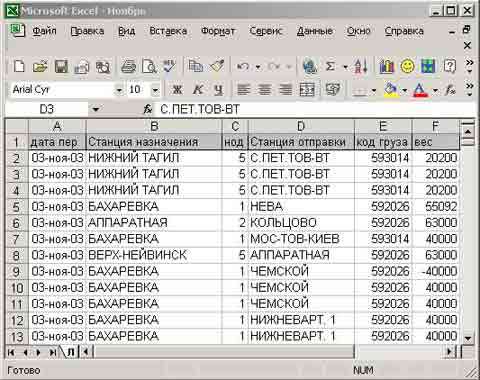
Чтобы воспользоваться расширенным фильтром, вставьте в верхней части таблицы дополнительные строки с заголовками столбцов для формирования условий и введите в них условия отбора записей
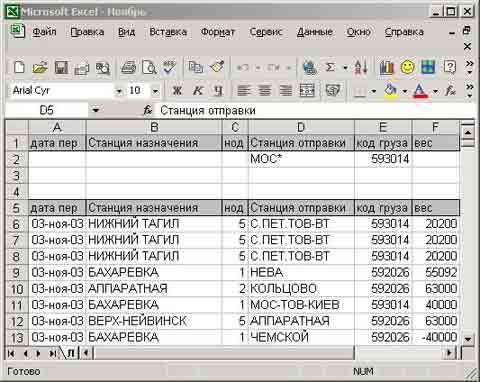
Выделите все записи таблицы, за исключением строк, добавленных перед этим для фильтрации, и воспользуйтесь командой Данные > Фильтр > Расширенный фильтр. В качестве диапазона условий укажите две верхние строки таблицы (рис. 26). В итоге все записи, не удовлетворяющие условиям отбора, окажутся скрытыми

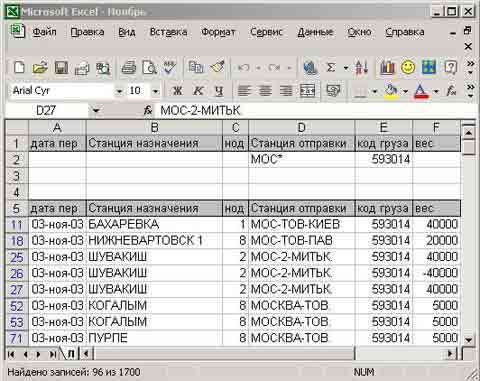
Автор: Алексей Шмуйлович







