В предыдущей статье мы говорили о том, как создавать таблицу в Excel и изучили несколько способов сделать её по-настоящему интересной. Во второй части статьи мы копнём еще глубже и разберём несколько новых возможностей таблиц. Вы узнаете, как можно сделать таблицу и проект в целом действительно выдающимися!
- Строки итогов в таблице Excel
- Автоматическая вставка формул во всех ячейках столбца
- Сортировка
- Фильтрация
- Выделение
- Удаление
- Вставка
- Сортировка, фильтр, таблица
- Вкладка Конструктор
Итак, в таблице ниже мы видим поступления средств от продаж футболок определенной группой людей. В первом столбце введены имена членов группы, а в остальных — кто сколько продал футболок и какого размера. Теперь, когда у нас есть таблица, с которой можно работать, давайте рассмотрим различные действия, которые мы можем проделать, и которые мы не смогли бы сделать, работая с простым диапазоном данных в Excel.
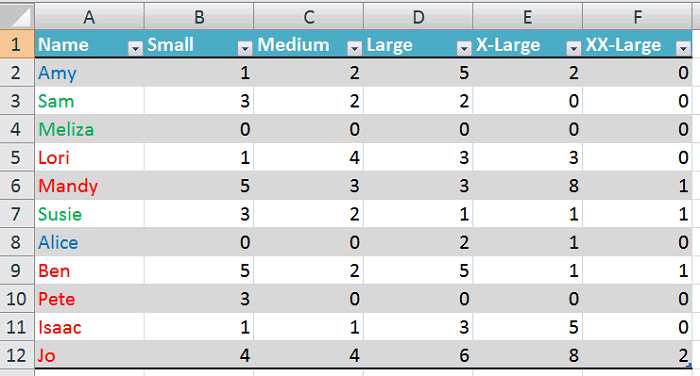
Строки итогов в таблице Excel
На рисунке выше видно, как выглядит наша таблица с данными. Для начала нужно подвести итог для каждого размера футболок. Если бы я захотел сделать это, работая с диапазоном данных (не создавая таблицы), мне пришлось бы вручную вводить формулы в ячейки, где будут располагаться итоговые значения. С таблицей все гораздо проще! Все, что мне нужно сделать, — это включить соответствующую опцию в меню, и строка итогов автоматически появится в таблице. Щелкните правой кнопкой мыши в любом месте таблицы, в контекстном меню выберите пункт Table (Таблица) и далее Total Row (Строка итогов). Или просто поставьте галочку напротив опции Total Row (Строка итогов) на вкладке Design (Конструктор) в разделе Table Style Options (Параметры стилей таблиц).
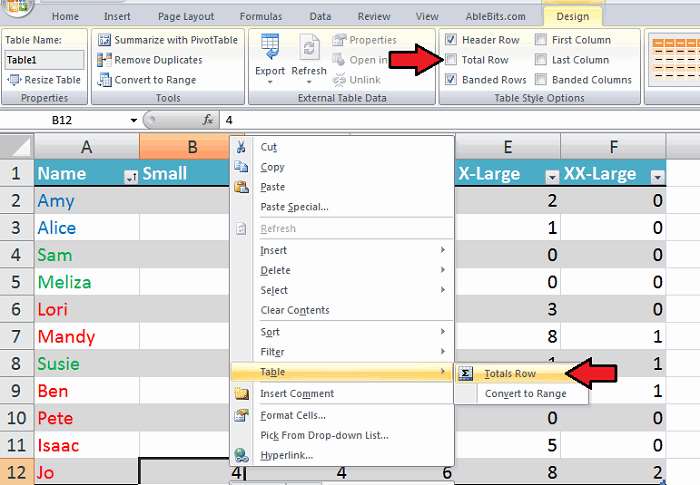
Теперь внизу таблицы появилась строка с итогами. Раскройте выпадающее меню — здесь Вы можете выбрать одну из математических функций: Average (Среднее), Count (Количество), Max (Максимум), StdDev (Смещённое отклонение) и ещё множество других функций, если нажмёте More Functions (Другие функции). Диапазон функции выбирается автоматически. Я выбрал Sum (Сумма), т.к. хочу знать сумму проданных футболок для этого столбца (или Вы можете использовать клавиши Ctrl+Shift+T).
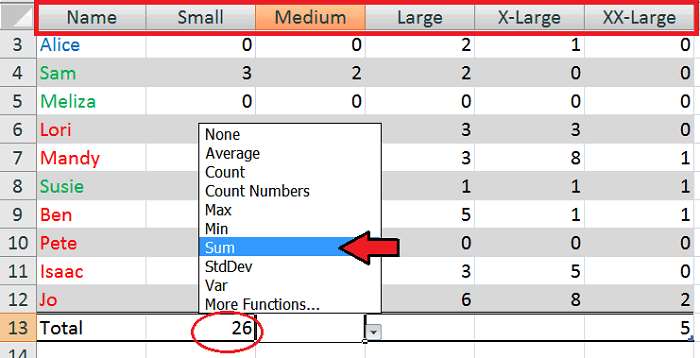
Подсказка: Вы обратили внимание на верхнюю строку? Это ещё одно преимущество таблиц! Если данные хранятся в виде простого диапазона, Вам придётся закрепить верхнюю строку, чтобы всегда видеть заголовки. Когда же Вы преобразуете данные в таблицу, заголовки столбцов автоматически фиксируются наверху при пролистывании таблицы вниз. Это очень удобно для пользователя!
Вы можете этого не знать, но Excel всегда пытается предвидеть, какой будет Ваш следующий шаг. Я добавил столбец в конце таблицы, чтобы подвести в нём итоги продаж по каждому человеку. Вставив формулу в первой строке, она была автоматически скопирована в остальные ячейки, так что весь столбец теперь заполнен итоговыми значениями! Если Вы решите добавить ещё одну строку, формула появится и в ней, т.е. данные всегда будут актуальны!
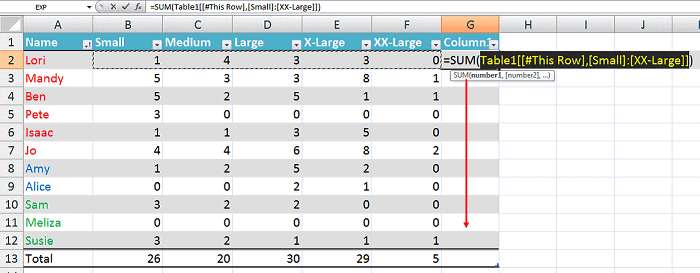
Сортировка
Я люблю пользоваться контекстным меню (правой кнопкой мыши). Если в приложениях Microsoft есть какие-то маленькие дополнительные действия, которые могут быть сделаны, Вы непременно найдёте их там! Сейчас я покажу, как выжать максимум из щелчка правой кнопкой мыши, работая с таблицами.
Мне нужно увидеть, кто из продавцов уже перевел предоплату за проданные футболки, чтобы подготовить их заказы. Для этого выполним сортировку по первому столбцу. Я изменил текст в таблице так, чтобы можно было видеть, кто оплатил (зелёный), кто не оплатил (красный) и чьих документов нет (синий). Я хочу упорядочить эту информацию, и я могу это сделать. Конечно же, можно перемещать каждую строку вручную… или же за Вас это может сделать Excel!
Кликните выпадающее меню рядом с заголовком столбца Name, наведите указатель мыши на пункт Sort by Color (Сортировка по цвету) и выберите красный цвет шрифта.
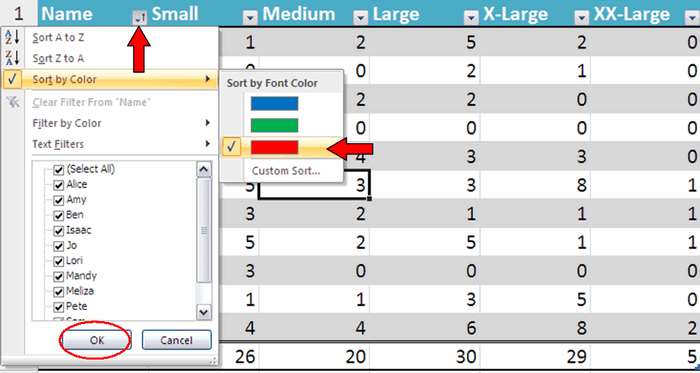
Ниже показано, как выглядит наша таблица. Все красные, синие и зелёные цвета сгруппированы вместе. Теперь я знаю, кого трясти по поводу оплаты!
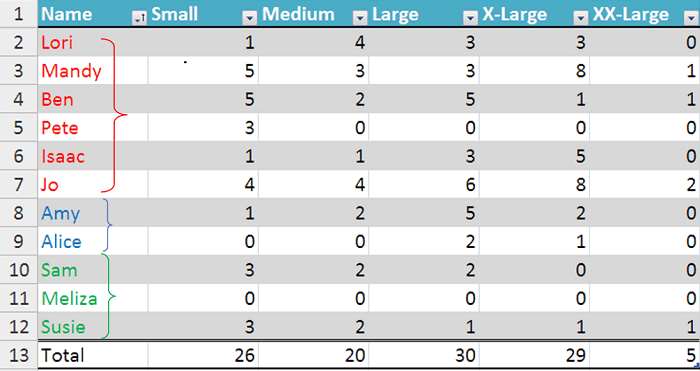
Фильтрация
Но этим наши возможности по работе с данными не ограничиваются! Вы можете организовывать информацию множеством других различных способов, включая возможность показывать и скрывать определённую информацию. Если мне нужно видеть людей, выделенных красным шрифтом, я могу отфильтровать данные по этому цвету (имейте ввиду, что Вы можете так же легко фильтровать по различным текстовым значениям, символам и так далее).
Замечательное свойство таблиц: В зависимости от того, какие манипуляции Вы совершаете в таблице, итоги всегда соответствуют тем данным, которые в текущий момент видны.
Выделение
А сейчас посмотрим, как легко вносить изменения в таблицу.
Выделение в таблицах — это очень просто. Когда требуется выделить определённую строку или столбец в диапазоне, нам нужно протянуть мышью по всей строке или столбцу, а это может быть довольно утомительно, особенно если объём данных очень велик. Но только не работая с таблицами!
Если Вы выделите одну или несколько ячеек таблицы, затем щелкните правой кнопкой мыши и наведёте указатель на Select (Выбрать), Вам будет предложено три варианта на выбор: Table Column Data (Данные в столбце таблицы), Entire Table Column (Весь столбец таблицы) или Table Row (Строка таблицы).
Повторяю, это может быть особенно полезно, когда на листе Excel находится большая таблица.
Удаление
Если необходимо избавиться от не нужных строки или столбца, проделываем те же шаги, только на этот раз в меню выбираем Delete (Удалить). Нам будет предложено удалить либо столбец, либо строку. Учитывайте, что выбранная ячейка также будет удалена.
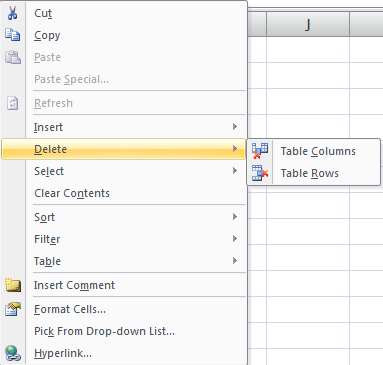
Вставка
Вам нужно добавить столбец или строку? Снова щелкаем правой кнопкой мыши и в контекстном меню находим пункт Insert (Вставить), а затем выбираем тот вариант, что нам нужен. Другой быстрый способ вставить новую строку — выделить последнюю ячейку в последней строке таблицы (перед строкой итогов) и нажать Tab.
Подсказка: Вы заметили, что формулы в строке итогов и форматирование обновились? Если у Вас есть диаграмма, то она тоже обновится. Если все сделано в таблице, тогда нет необходимости изменять формулы или обновлять данные для диаграммы, как это пришлось бы делать, работая с обычным диапазоном данных.
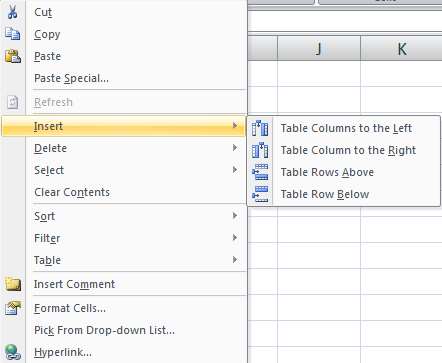
Сортировка, фильтр, таблица
Есть ещё несколько действий, которые Вы можете сделать при помощи контекстного меню. Ранее мы уже говорили о доступе к выпадающему меню в заголовке столбца. Что ж, все это можно сделать и при помощи щелчка правой кнопкой мыши. Вы можете сортировать по цвету, шрифту, от большего к меньшему или наоборот, а если не нашлось подходящего типа сортировки, то всегда можно настроить свой собственный.
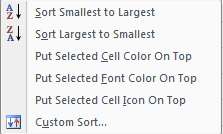
Кроме этого, Вы можете настроить фильтр в контекстном меню. Фильтр по цвету, шрифту, значку, значению — скроется всё, что Вы не хотите видеть, и останется только то, что нужно.
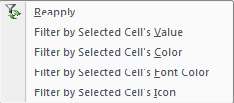
Помните, мы говорили о подведении итогов при помощи вкладки Design (Конструктор) — все это легко сделать, используя правую кнопку мыши. Здесь Вы можете создать строку итогов (диапазон данных будет выбран автоматически) или преобразовать таблицу обратно в диапазон. Всё форматирование и данные сохранятся, а если Вы мастерски владеете горячими клавишами, то можете нажать Ctrl+Shift+T.
Подсказка: Если хотите узнать больше комбинаций горячих клавиш, просто наведите указатель мыши на интересующий пункт меню. Если горячая клавиша есть, то появится соответствующая подсказка!

Вы и не думали о таком, не так ли? Да… с таблицами можно делать гораздо больше интересных вещей!!! Давайте посмотрим, из каких групп команд состоит вкладка Design (Конструктор):
- Properties (Свойства). Задав имя таблице, мы сможем использовать это имя при создании формул и ссылок. Если хотите изменить размер таблицы, воспользуйтесь командой Resize Table (Размер таблицы). Вы можете выделить новую область таблицы, протянув мышью, либо ввести координаты этой области в специальном поле при помощи клавиатуры (подробнее об этом смотрите в первой части статьи о таблицах).
- Tools (Сервис). Команда Summarize with PivotTable (Сводная таблица) даёт возможность представить информацию в измененном виде. Если Вы не знакомы с этой функцией, то можете сначала немного запутаться, но это ещё один полезный инструмент, который Вы не смогли бы использовать с обыкновенным диапазоном данных.Воспользовавшись командой Remove Duplicates (Удалить дубликаты), Вы сможете удалить дубликаты быстро и без муторного поиска по всей таблице. Либо Вы можете преобразовать таблицу обратно в обычный диапазон, нажав кнопку Convert to Range (Преобразовать в диапазон) — помните, в этом случае все данные останутся прежними, но Вы не сможете пользоваться роскошными возможностями таблиц.
- External Table Data (Данные из внешней таблицы). В этой группе присутствуют команды, которые нужны, чтобы использовать таблицу за пределами Excel. Здесь Вы можете выполнить экспорт таблицы на внешние ресурсы, такие как SharePoint или Visio. Если Вы это сделали, затем изменили что-то в своей таблице и теперь хотите актуализировать информацию на внешнем ресурсе, просто нажмите команду Refresh (Обновить). В этом разделе Вы также можете проверить свойства диапазона данных, открыть серверную версию таблицы в браузере или разорвать связь с сервером.
Подсказка: Помните, что последние четыре инструмента доступны только после того, как Вы экспортировали свою таблицу на внешний ресурс. Иначе этими функциями воспользоваться не получится.
Все эти инструменты предназначены для того, чтобы помочь создать максимально функциональную таблицу. Возможно, мы не всегда ими пользуемся, но если хотя бы знать о том, что такая возможность есть, то в будущем она обязательно пригодится и даст серьёзное преимущество.
Оформление данных может показаться важнейшей задачей, но это совсем не обязательно должно быть так. Если позволить Excel трудиться за Вас в формате таблицы, то это ещё на один шаг приблизит Вас к тому, чтобы сделать свою жизнь значительно проще. Первая часть рассказала нам о том, как создать таблицу в Excel, а вторая часть показала, как правильно взяться за дело, чтобы получить максимум от того, что предлагает Microsoft для создания таблиц.
Работайте с таблицами — это так же легко, как просто вводить данные. Изучайте контекстное меню, испробуйте всё, что найдёте в нем. Будь это вставка или удаление… сортировка или фильтрация… или даже просто форматирование, Вы увидите, что работа с таблицами гораздо проще и удобнее, чем работа с диапазонами данных.
Наслаждайтесь!
Урок подготовлен для Вас командой сайта office-guru.ru Источник: https://www.ablebits.com/office-addins-blog/2011/09/23/excel-tables-ranges/ Перевел: Андрей Антонов Правила перепечатки Еще больше уроков по Microsoft Excel







