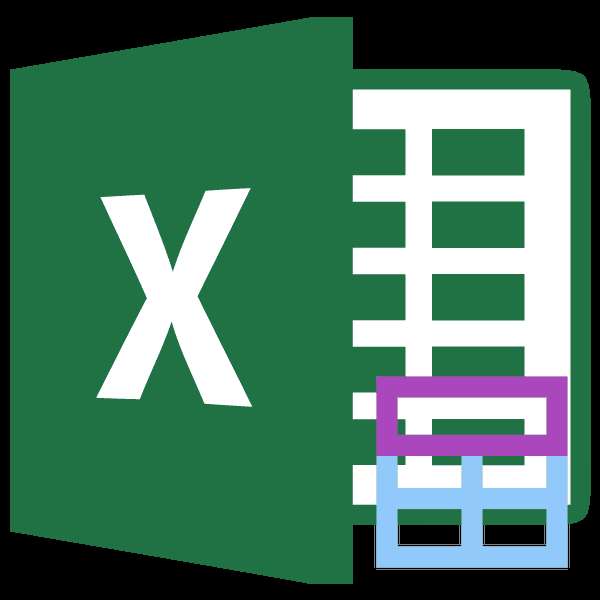
При работе в программе Excel иногда наступает необходимость объединения двух и более столбцов. Некоторые пользователи не знают, как это сделать. Другие знакомы только с самыми простыми вариантами. Мы же обсудим все возможные способы объединения этих элементов, ведь в каждом отдельном случае рационально использовать различные варианты.
Содержание
Процедура объединения
Все способы объединение столбцов можно условно разделить на две большие группы: использование форматирования и применение функций. Процедура форматирования более простая, но некоторые задачи по слиянию колонок можно решить, только задействовав специальную функцию. Рассмотрим все варианты подробнее и определим, в каких конкретных случаях лучше применять определенный способ.
Способ 1: объединение с помощью контекстного меню
Самый распространенный способ объединения столбцов — это использование инструментов контекстного меню.
- Выделяем первый сверху ряд ячеек колонок, которые мы хотим объединить. Кликаем по выделенным элементам правой кнопкой мыши. Открывается контекстное меню. Выбираем в нем пункт «Формат ячеек…».
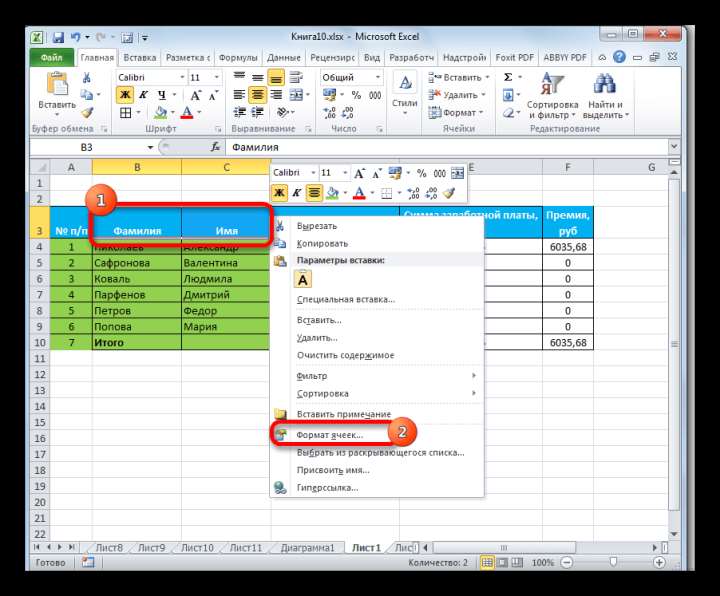
- Открывается окно форматирования ячеек. Переходим во вкладку «Выравнивание». В группе настроек «Отображение» около параметра «Объединение ячеек» ставим галочку. После этого жмем на кнопку «OK».
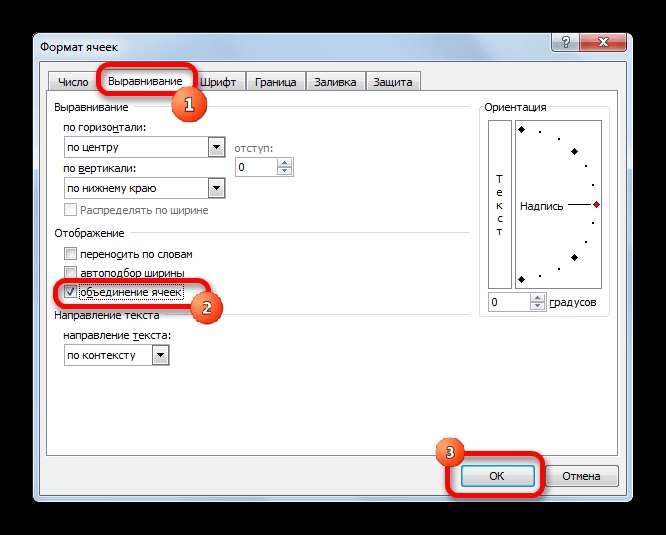
- Как видим, мы объединили только верхние ячейки таблицы. Нам же нужно объединить все ячейки двух столбцов построчно. Выделяем объединенную ячейку. Находясь во вкладке «Главная» на ленте кликаем по кнопке «Формат по образцу». Данная кнопка имеет форму щетки и расположена в блоке инструментов «Буфер обмена». После этого, просто выделяем всю оставшуюся область, в пределах которой нужно объединить столбцы.
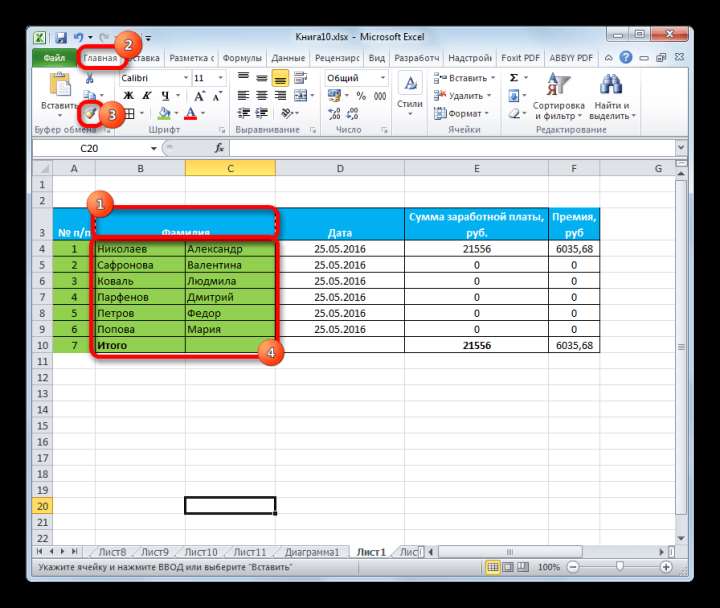
- После проведения форматирования по образцу столбцы таблицы будут объединены в один.
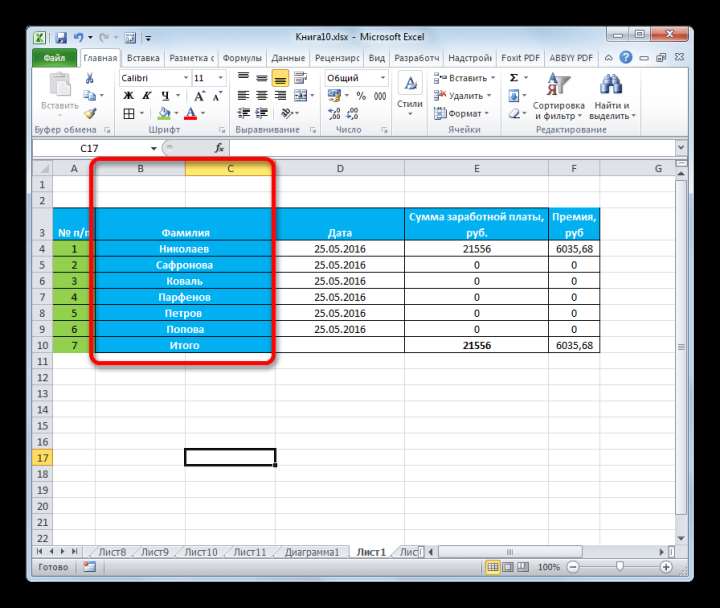
Внимание! Если в объединяемых ячейках будут находиться данные, то сохранится только та информация, которая находится в самом первом слева столбце выделенного интервала. Все остальные данные будут уничтожены. Поэтому за редким исключением данный способ рекомендуется использовать для работы с пустыми ячейками или с колонками с малоценными данными.
Способ 2: объединение с помощью кнопки на ленте
Также объединение столбцов можно провести при помощи кнопки на ленте. Этим способом удобно пользоваться, если вы хотите объединить не просто колонки отдельной таблицы, а листа в целом.
- Для того, чтобы объединить столбцы на листе полностью, их нужно сперва выделить. Становимся на горизонтальную панель координат Excel, в которой записаны наименования колонок буквами латинского алфавита. Зажимаем левую копку мыши и выделяем те колонки, которые хотим объединить.
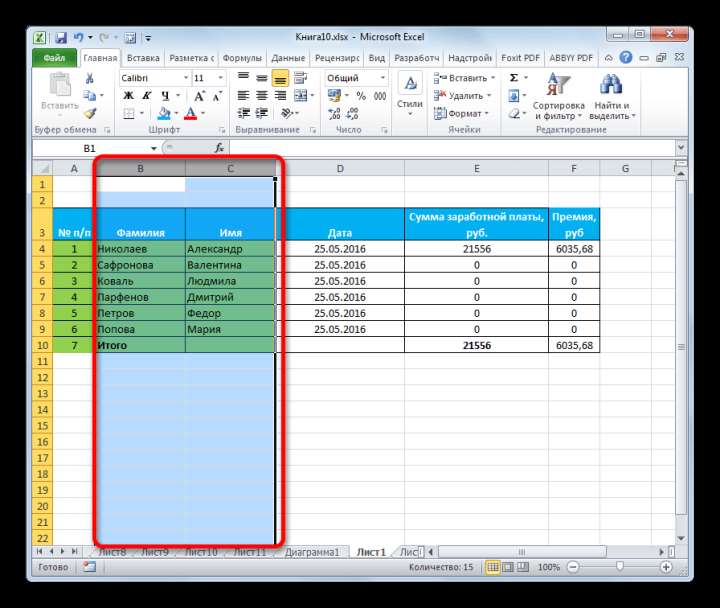
- Переходим во вкладку «Главная», если в данный момент находимся в другой вкладке. Жмем на пиктограмму в виде треугольника, остриём направленного вниз, справа от кнопки «Объединить и поместить в центре», которая расположена на ленте в блоке инструментов «Выравнивание». Открывается меню. Выбираем в нем пункт «Объединить по строкам».
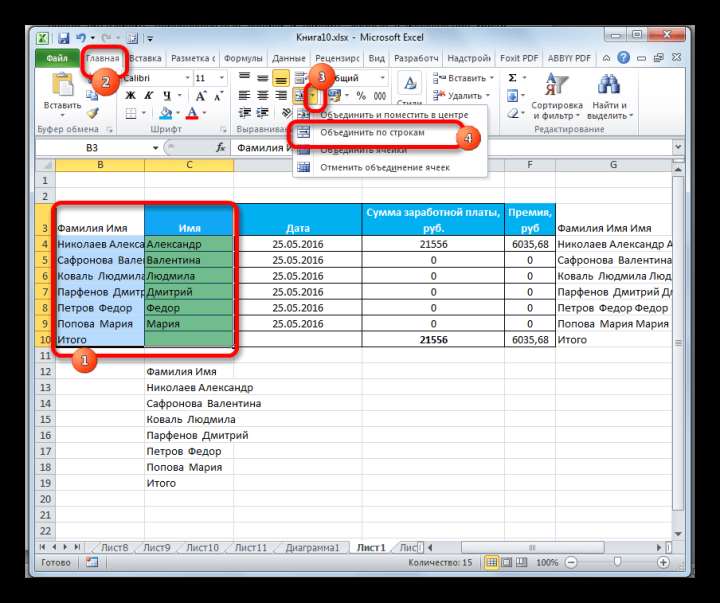
После этих действий, выделенные колонки всего листа буду объединены. При использовании данного способа, как и в предыдущем варианте, все данные, кроме тех, которые до объединения находились в крайнем левом столбце, будут утеряны.
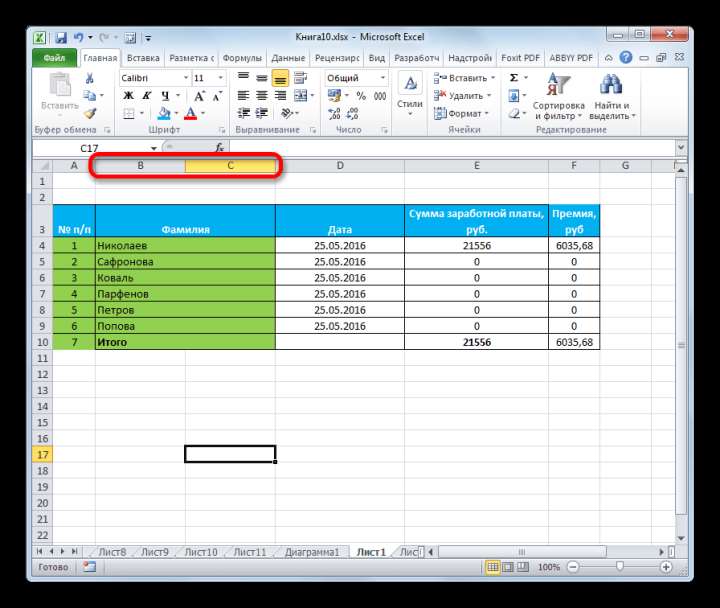
Способ 3: объединение с помощью функции
В то же время, существует возможность объединения столбцов без потерь данных. Реализация этой процедуры значительно сложнее первого способа. Она осуществляется с помощью функции СЦЕПИТЬ.
- Выделяем любую ячейку в пустом столбце на листе Excel. Для того, чтобы вызвать Мастер функций, кликаем по кнопке «Вставить функцию», расположенной около строки формул.
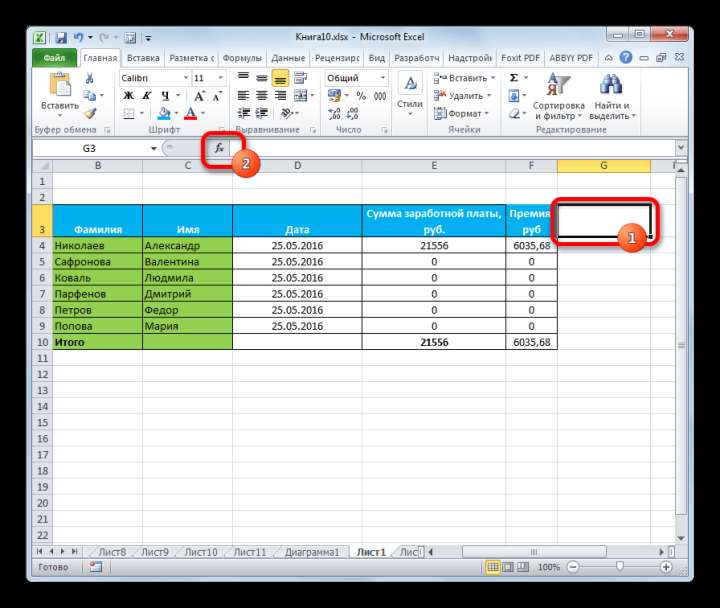
- Открывается окно с перечнем различных функций. Нам нужно среди них найти наименование «СЦЕПИТЬ». После того как находим, выделяем этот пункт и нажимаем на кнопку «OK».
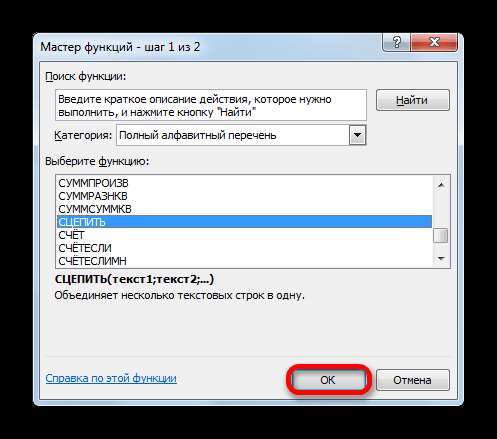
- После этого открывается окно аргументов функции СЦЕПИТЬ. Её аргументами являются адреса ячеек, содержимое которых нужно объединить. В поля «Текст1», «Текст2» и т.д. нам нужно внести адреса ячеек самого верхнего ряда объединяемых столбцов. Сделать это можно вписав адреса вручную. Но, гораздо удобнее поставить в поле соответствующего аргумента курсор, а затем выделить ячейку, подлежащую объединению. Точно таким же образом поступаем и с другими ячейками первой строки объединяемых колонок. После того, как координаты появились в полях «Тест1», «Текст2» и т.д., жмем на кнопку «OK».
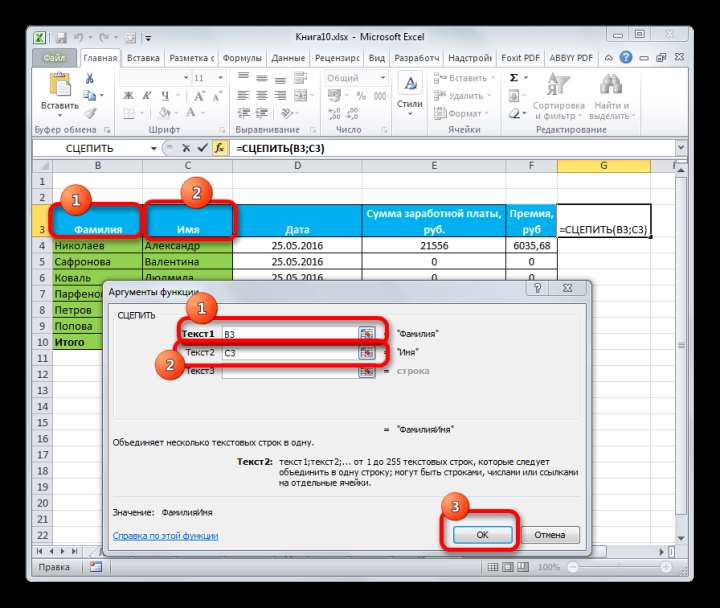
- В ячейке, в которую выводится результат обработки значений функцией, отобразились объединенные данные первой строки склеиваемых столбцов. Но, как видим, слова в ячейке с результатом слиплись, между ними нет пробела.
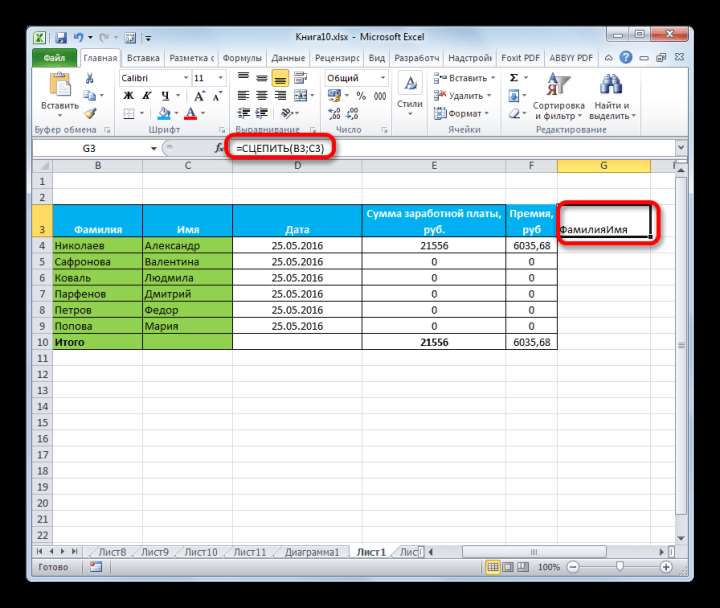
Для того, чтобы разъединить их, в строке формул после точки с запятой между координатами ячеек вставляем следующие символы:
" ";При этом между двумя знаками кавычек в этих добавочных символах ставим пробел. Если говорить о конкретном примере, то в нашем случае запись:
=СЦЕПИТЬ(B3;C3)была изменена на следующую:
=СЦЕПИТЬ(B3;" ";C3)Как видим, между словами появляется пробел, и они больше не являются слипшимися. При желании вместе с пробелом можно поставить запятую или любой другой разделитель.
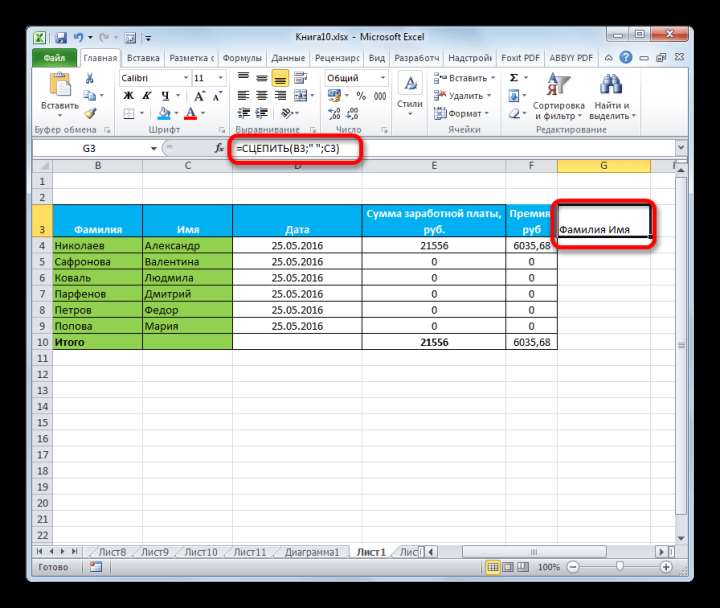
- Но, пока мы видим результат только для одной строки. Чтобы получить объединенное значение столбцов и в других ячейках, нам нужно скопировать функцию СЦЕПИТЬ на нижний диапазон. Для этого устанавливаем курсор в нижний правый угол ячейки, содержащей формулу. Появляется маркер заполнения в виде крестика. Зажимаем левую кнопку мыши и протягиваем его вниз до конца таблицы.
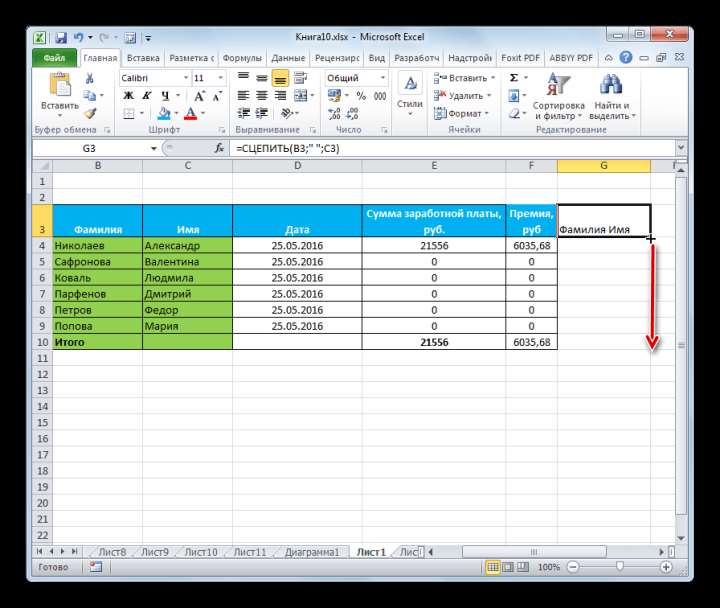
- Как видим, формула скопирована на диапазон ниже, а соответствующие результаты отобразились в ячейках. Но мы просто вынесли значения в отдельный столбец. Теперь же нужно объединить первоначальные ячейки и вернуть данные в изначальное место расположения. Если просто объединить или удалить исходные столбцы, то формула СЦЕПИТЬ будет нарушена, и мы все равно утратим данные. Поэтому поступим немного по-другому. Выделяем колонку с объединенным результатом. Во вкладке «Главная» жмем на кнопку «Копировать», размещенную на ленте в блоке инструментов «Буфер обмена». Как альтернативное действие, можно после выделения столбца набрать на клавиатуре сочетание клавиш Ctrl+C.
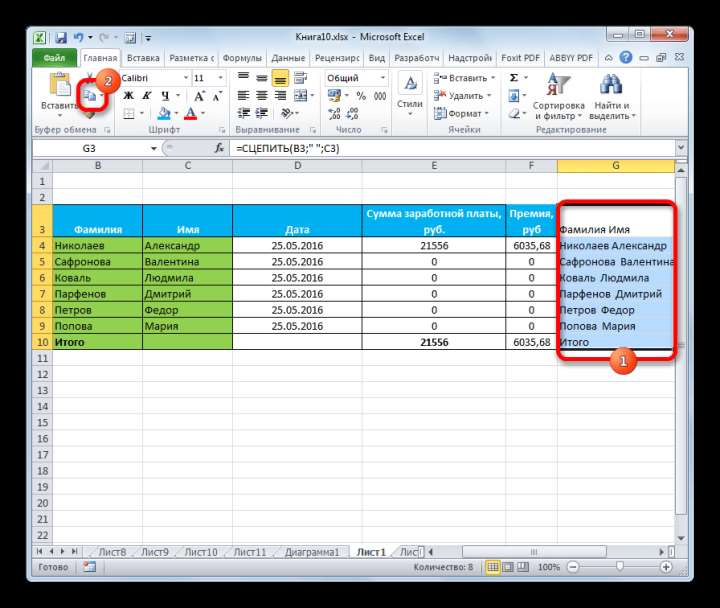
- Устанавливаем курсор на любую пустую область листа. Кликаем правой кнопкой мыши. В появившемся контекстном меню в блоке «Параметры вставки» выбираем пункт «Значения».
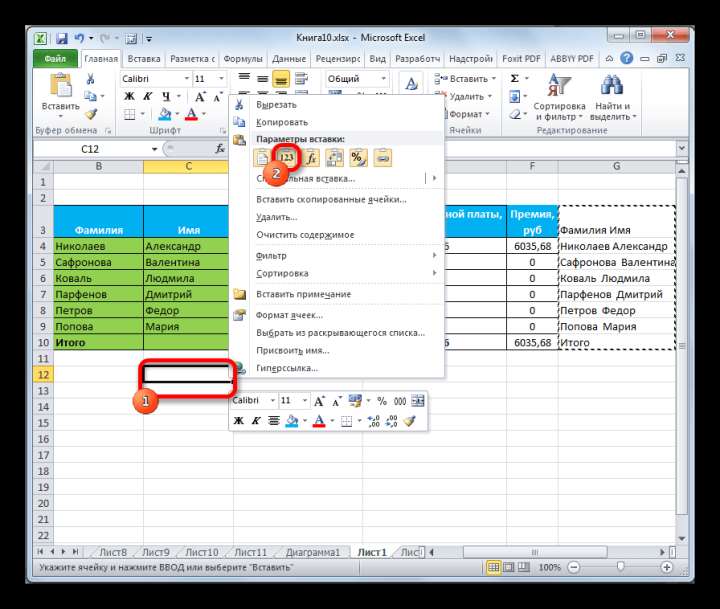
- Мы сохранили значения объединенного столбца, и они уже не зависят от формулы. Ещё раз копируем данные, но уже с нового места их размещения.
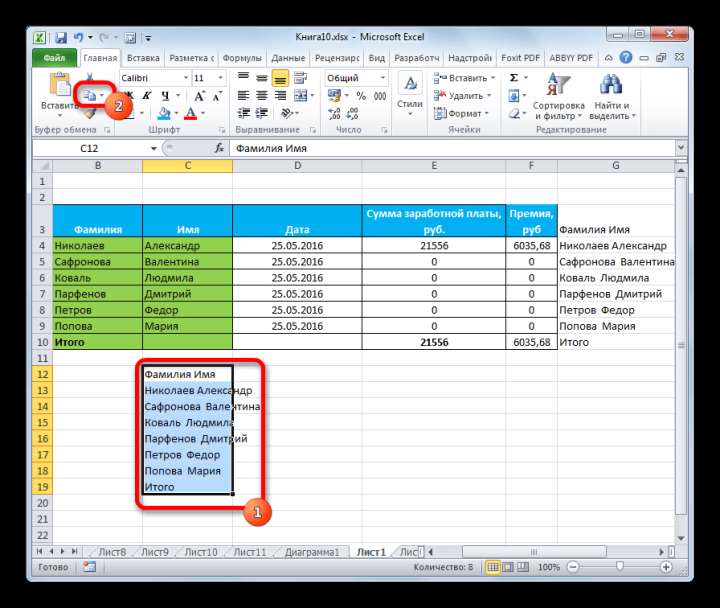
- Выделяем первый столбец изначального диапазона, который нужно будет объединить с другими колонками. Жмем на кнопку «Вставить» размещенную на вкладке «Главная» в группе инструментов «Буфер обмена». Можно вместо последнего действия нажать на клавиатуре сочетание клавиш Ctrl+V.
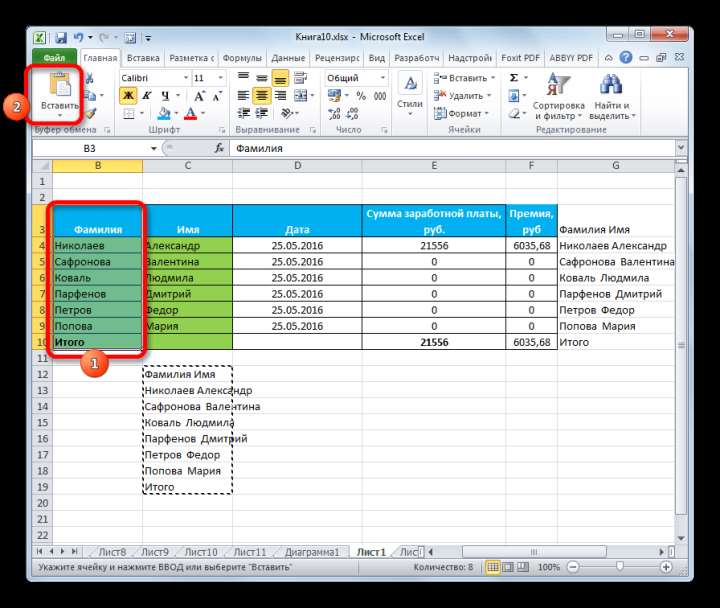
- Выделяем первоначальные столбцы, которые следует объединить. Во вкладке «Главная» в блоке инструментов «Выравнивание» открываем уже знакомое нам по предыдущему способу меню и выбираем в нем пункт «Объединить по строкам».
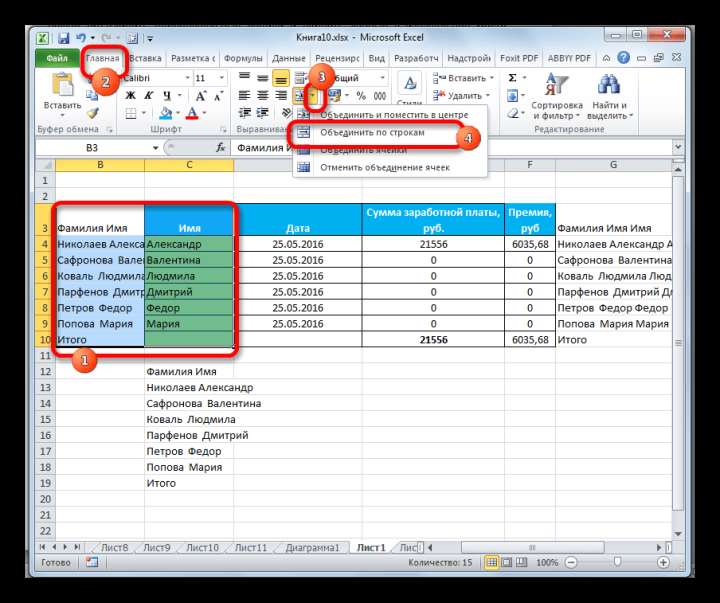
- После этого, возможно, несколько раз появится окошко с информационным сообщением о потере данных. Каждый раз жмите на кнопку «OK».
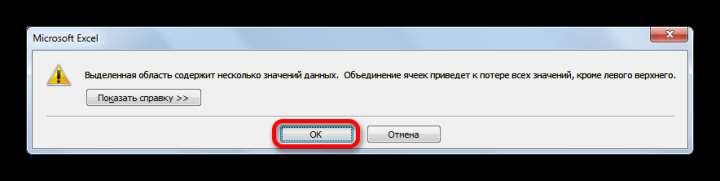
- Как видим, наконец данные объединены в одном столбце в том месте, в котором это изначально требовалось. Теперь нужно очистить лист от транзитных данных. Таких областей у нас две: колонка с формулами и столбец со скопированными значениями. Выделяем поочередно первый и второй диапазон. Кликаем правой кнопкой мыши по выделенной области. В контекстном меню выбираем пункт «Очистить содержимое».
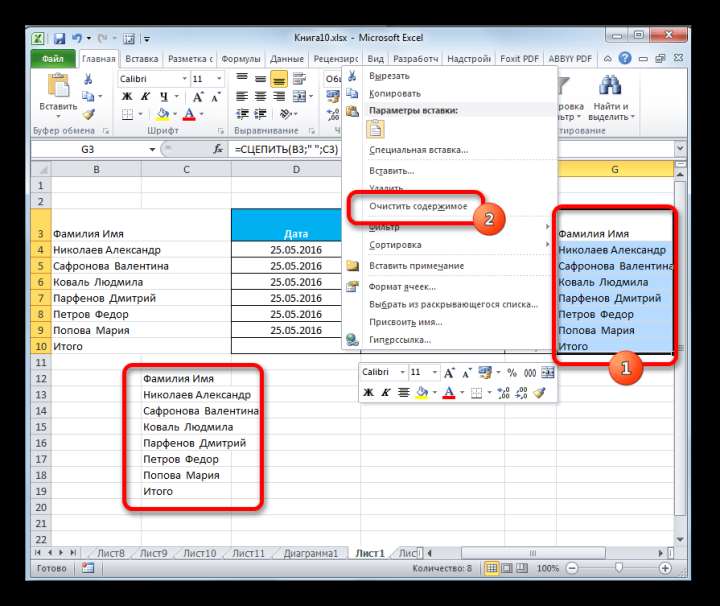
- После того, как мы избавились от транзитных данных, форматируем объединенный столбец на свое усмотрение, так как вследствие наших манипуляций его формат обнулился. Тут уже все зависит от целевого назначения конкретной таблицы и остается на усмотрение пользователя.
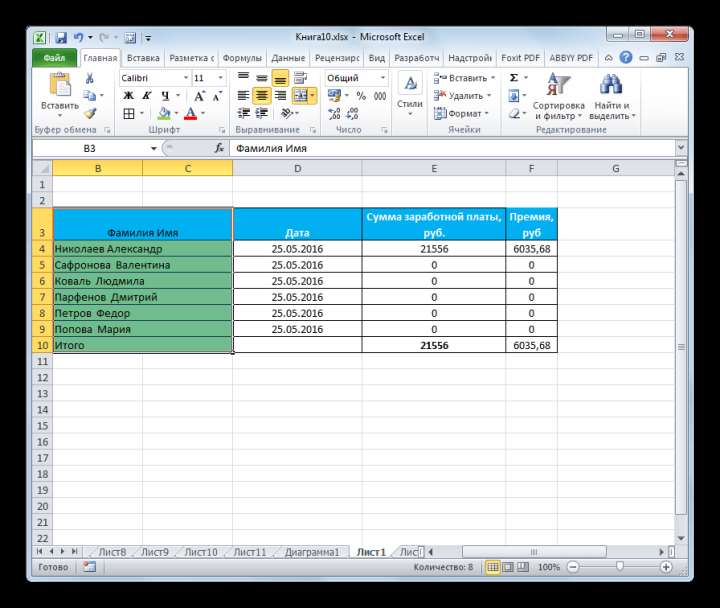
На этом процедуру объединения столбцов без потерь данных можно считать оконченной. Конечно, этот способ намного сложнее предыдущих вариантов, но в некоторых случаях он является незаменимым.
Урок: Мастер функций в Excel
Как видим, существует несколько способов объединения столбцов в Экселе. Можно использовать любой из них, но при определенных обстоятельствах следует отдавать предпочтения конкретному варианту.
Так, большинство пользователей предпочитают использовать объединение через контекстное меню, как наиболее интуитивно понятное. Если же нужно произвести слияние столбцов не только в таблице, но и по всему листу, то тут на помощь придет форматирование через пункт меню на ленте «Объединить по строкам». Если же нужно произвести объединение без потерь данных, то с этой задачей можно справиться, лишь использовав функцию СЦЕПИТЬ. Хотя, если задачи сохранения данных не ставится, а тем более, если объединяемые ячейки пустые, то использовать данный вариант не рекомендуется. Это связано с тем, что он довольно сложный и его реализация занимает относительно много времени.







